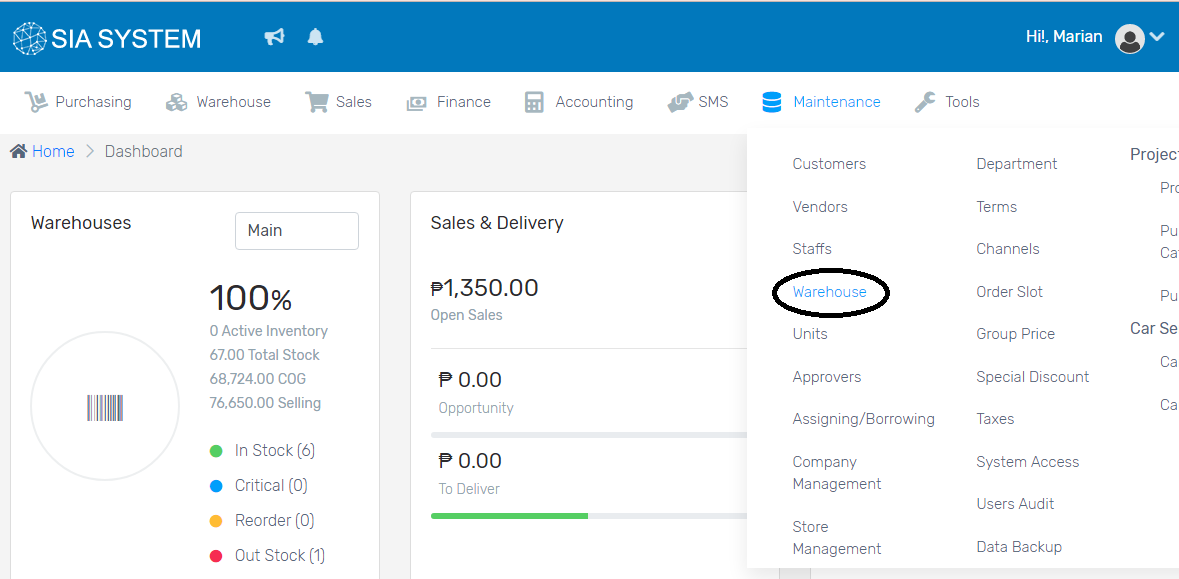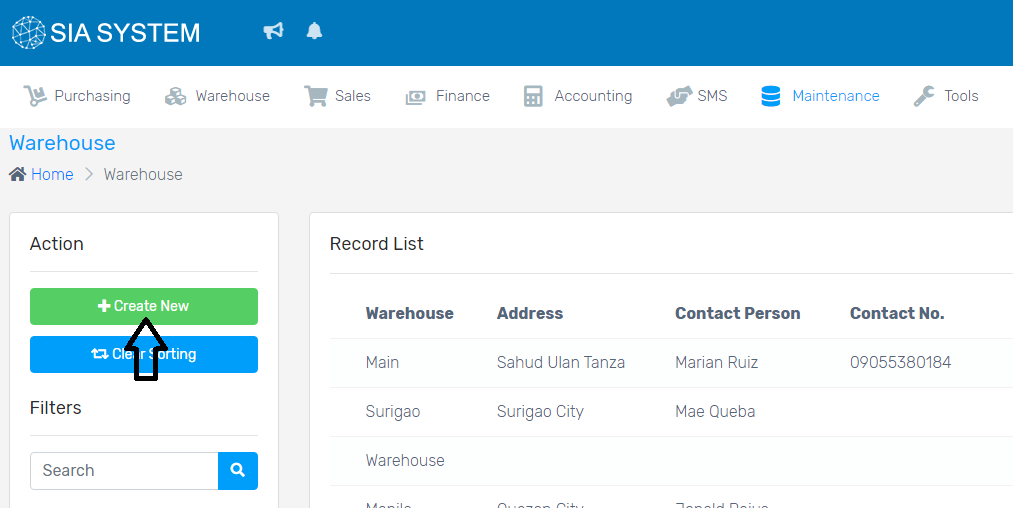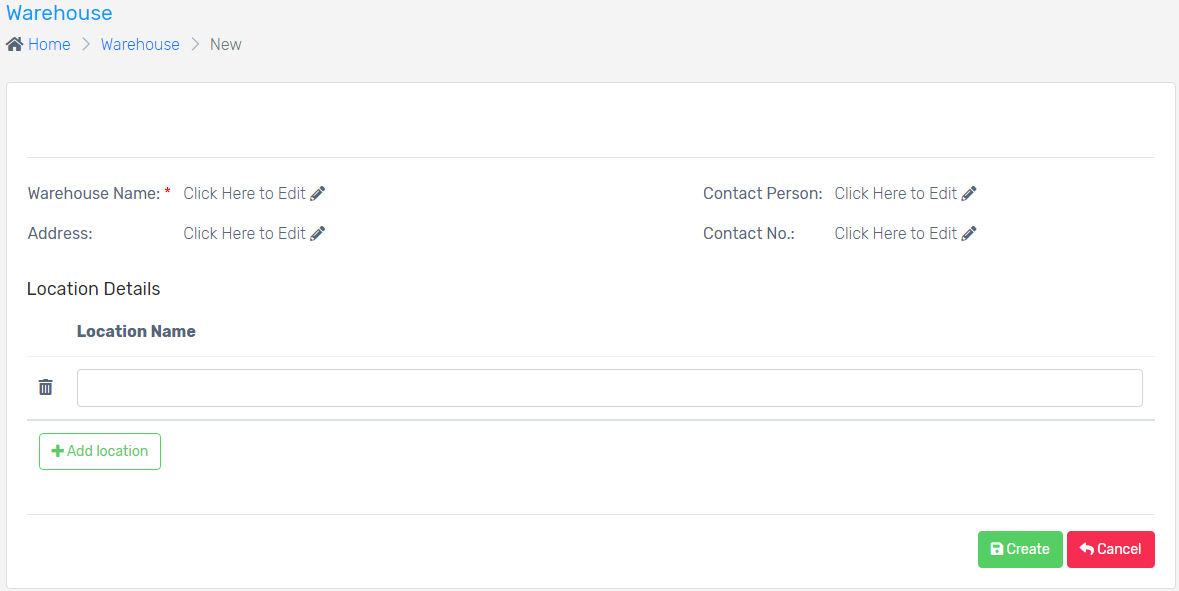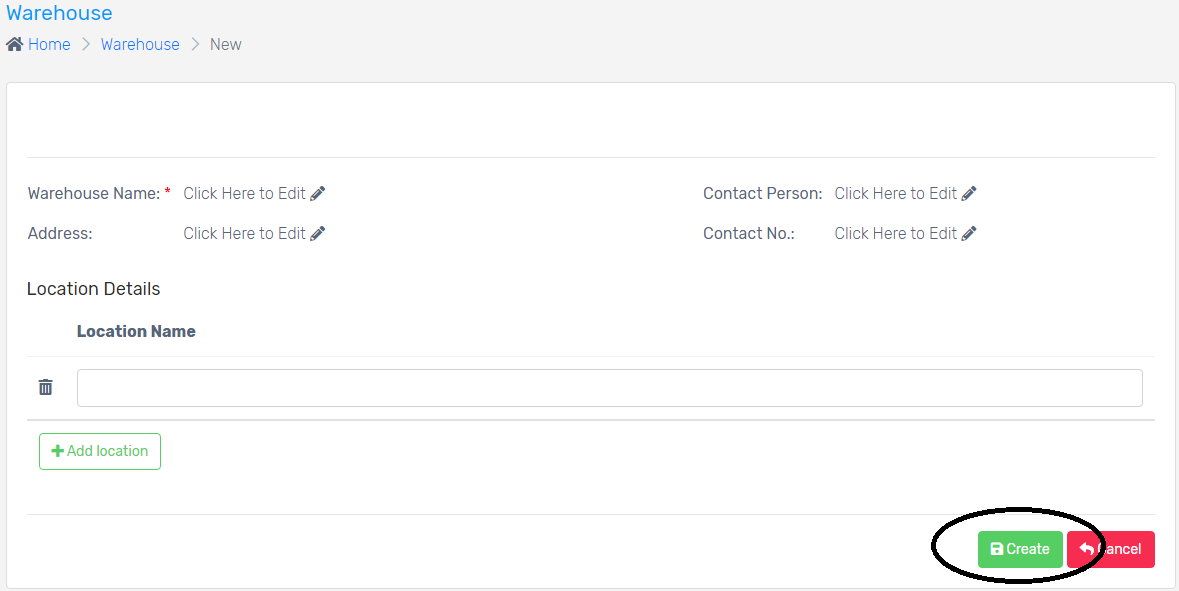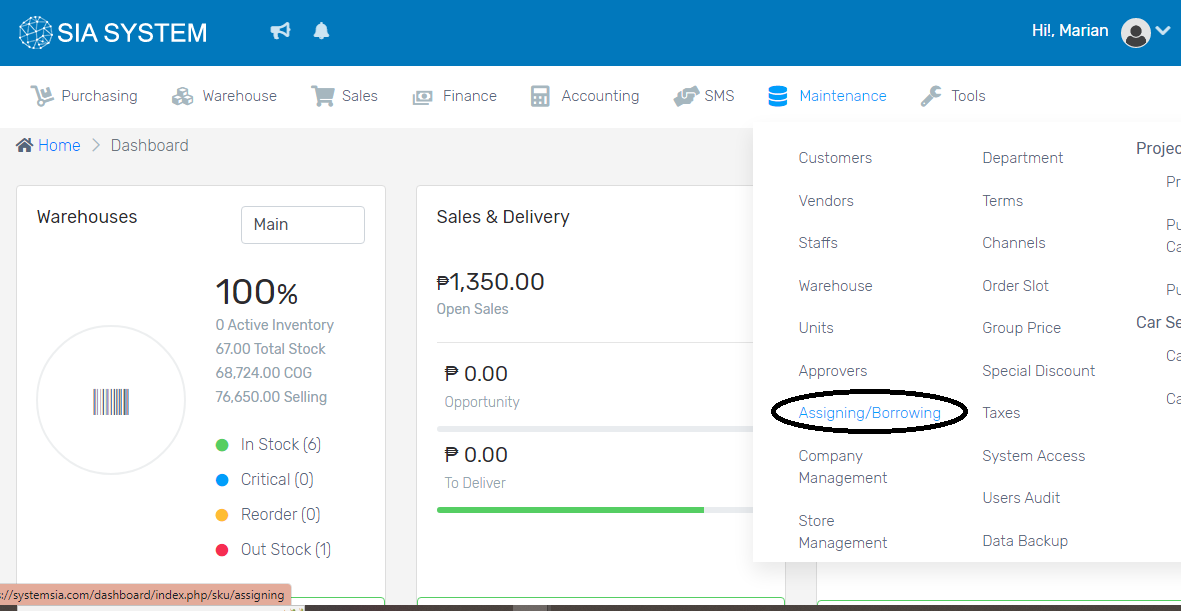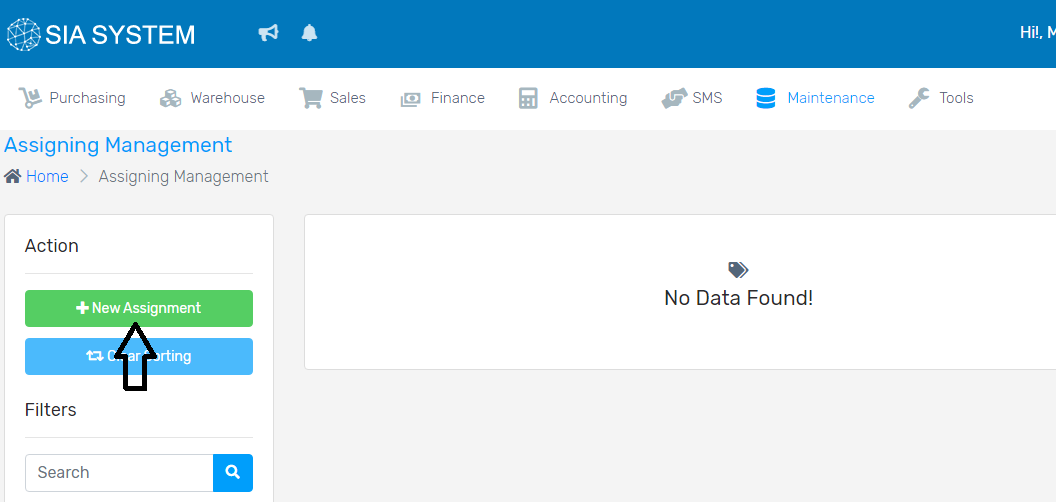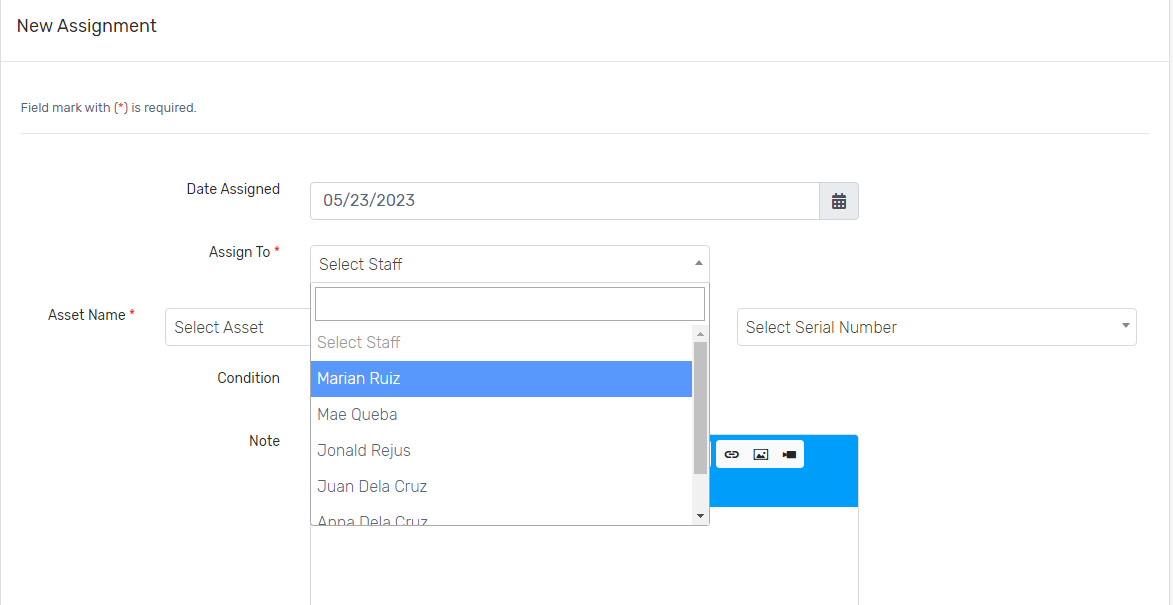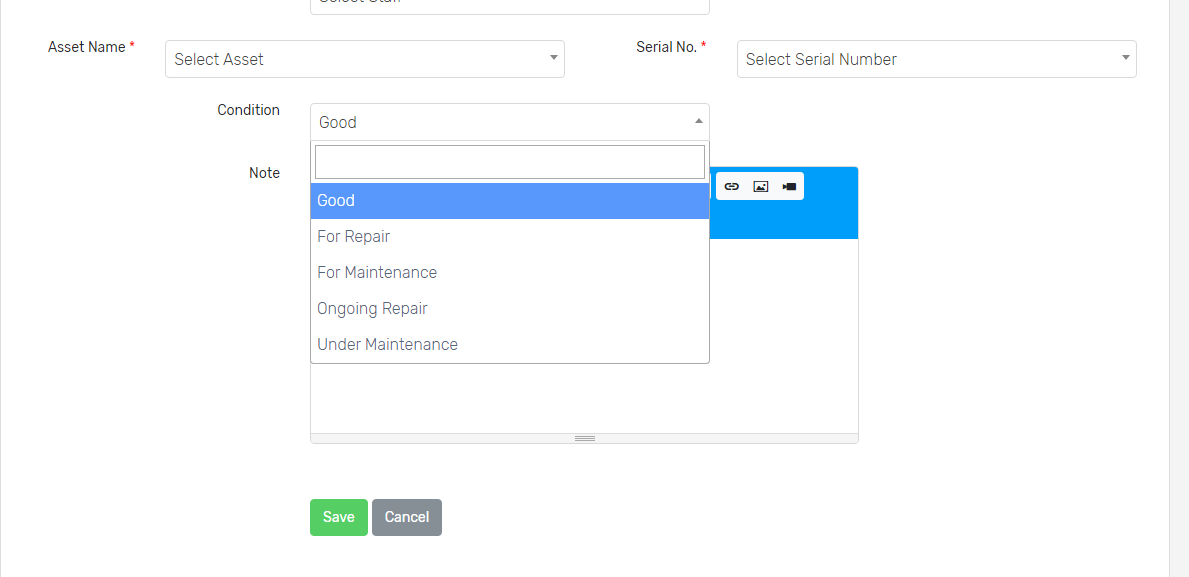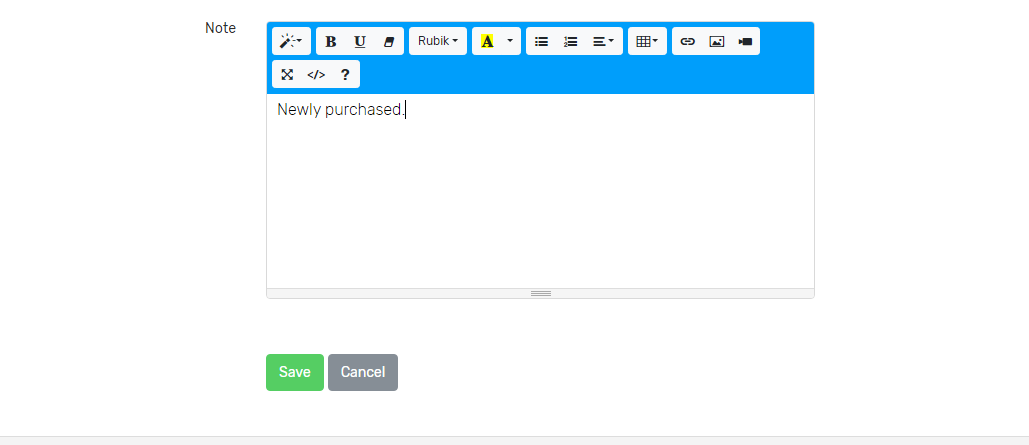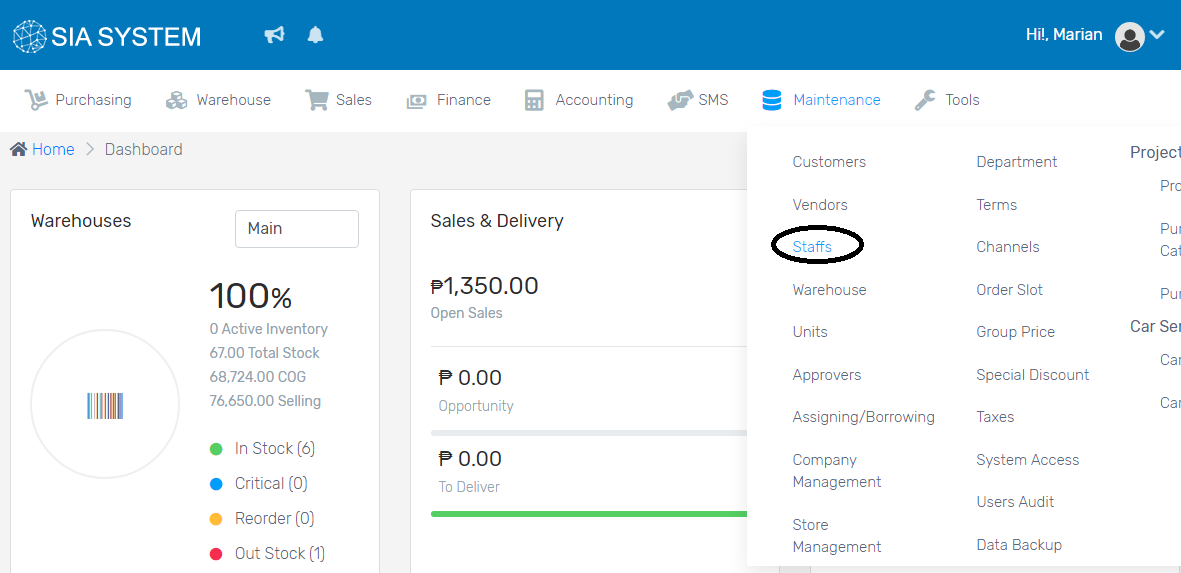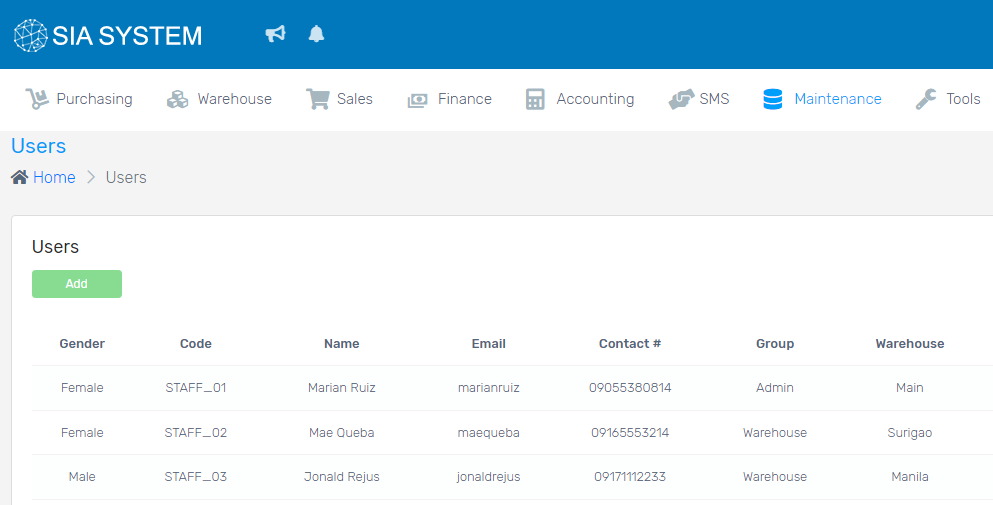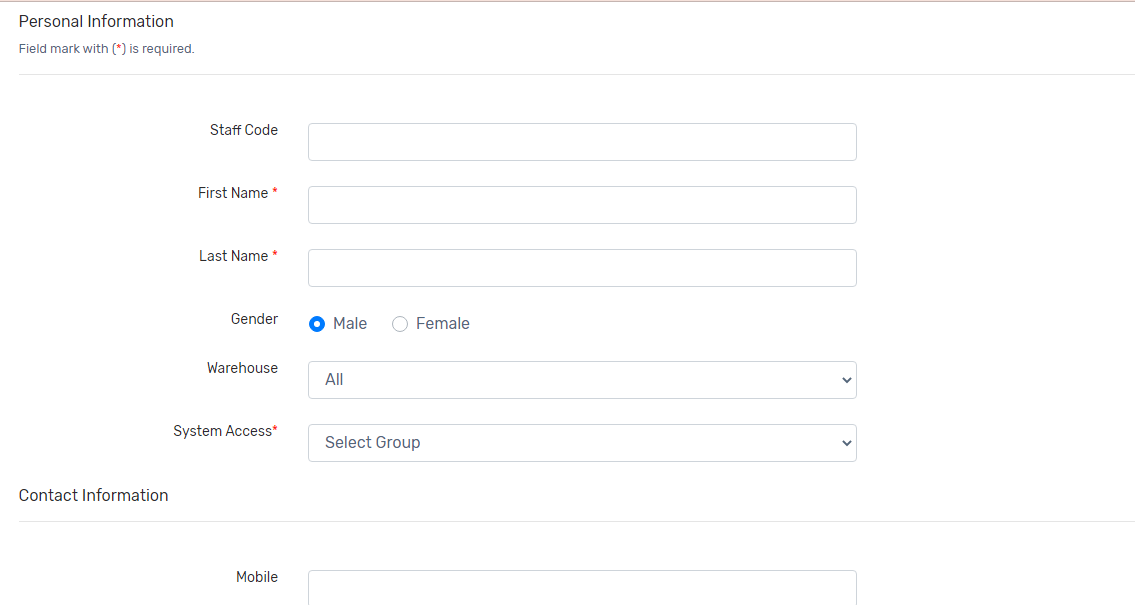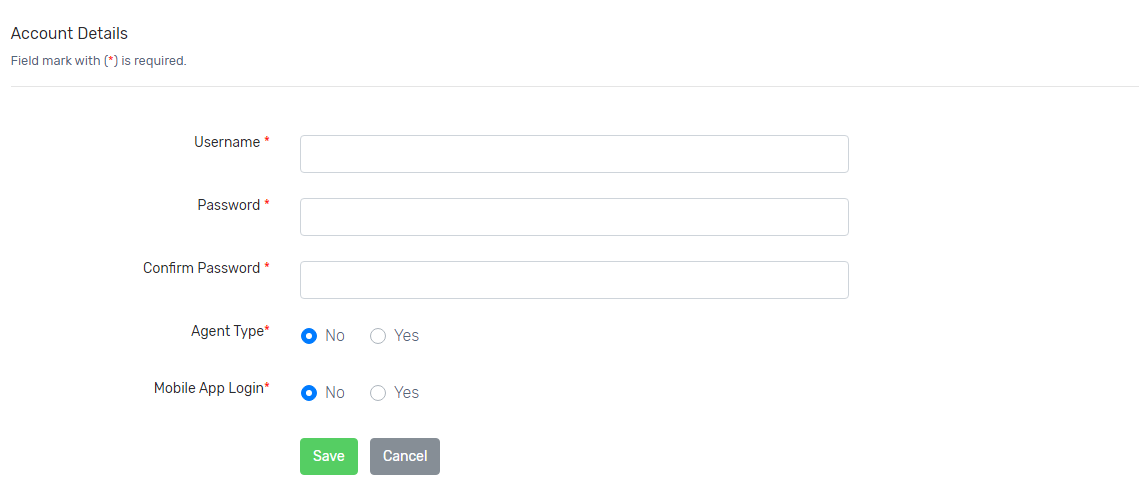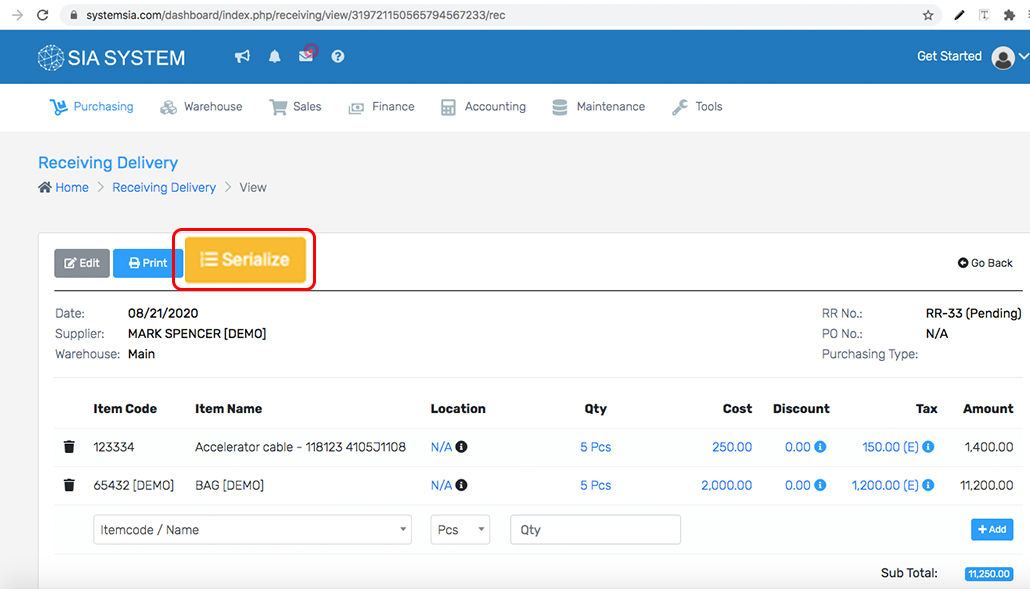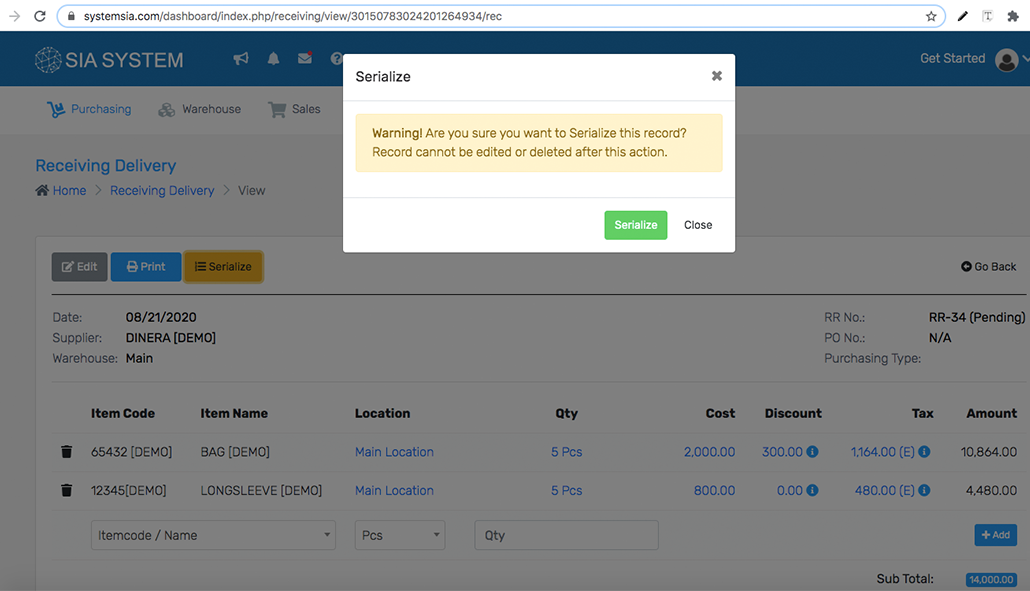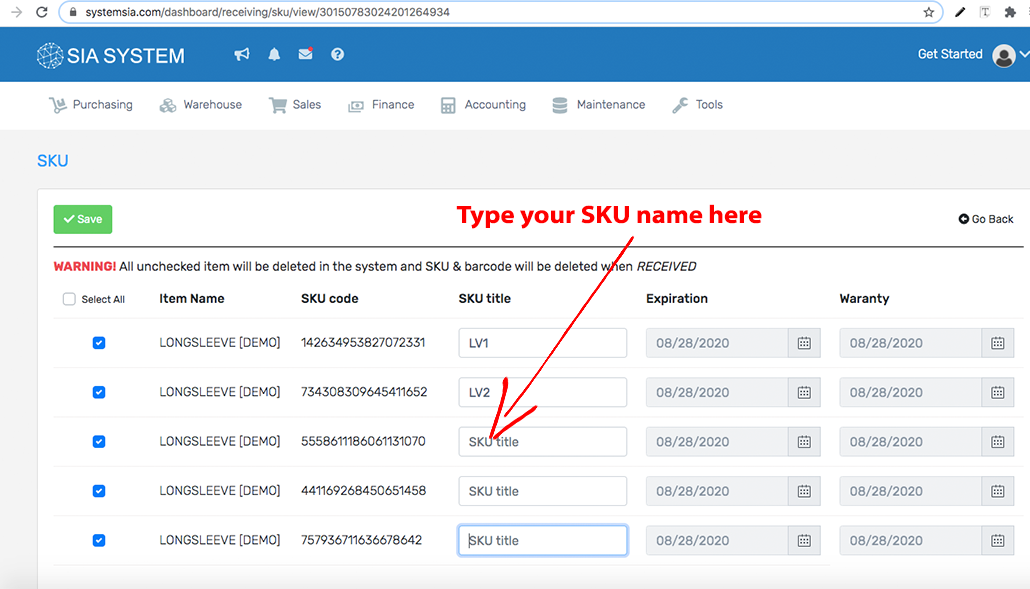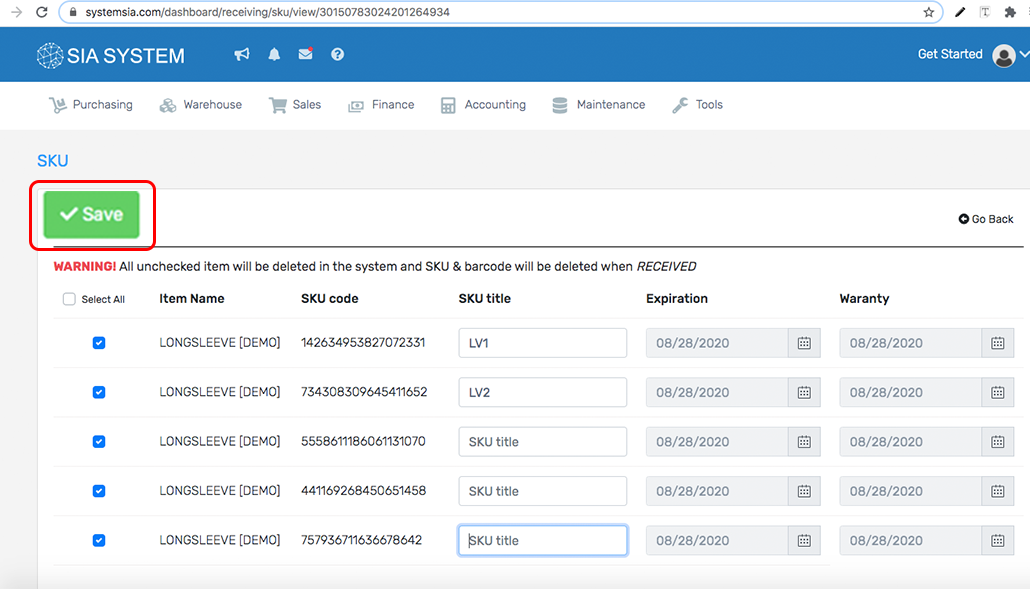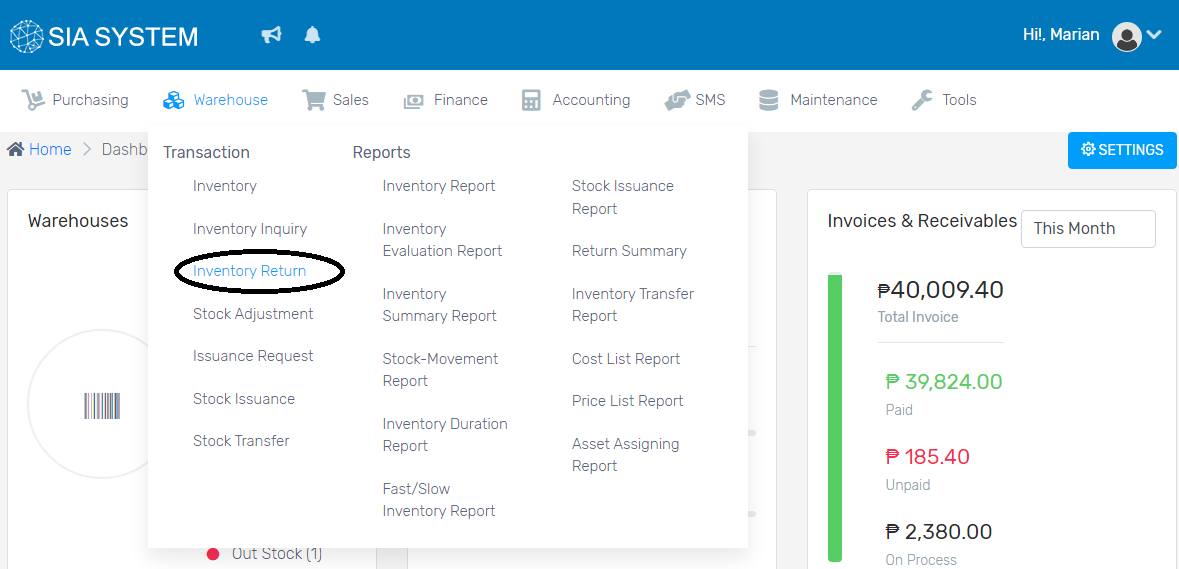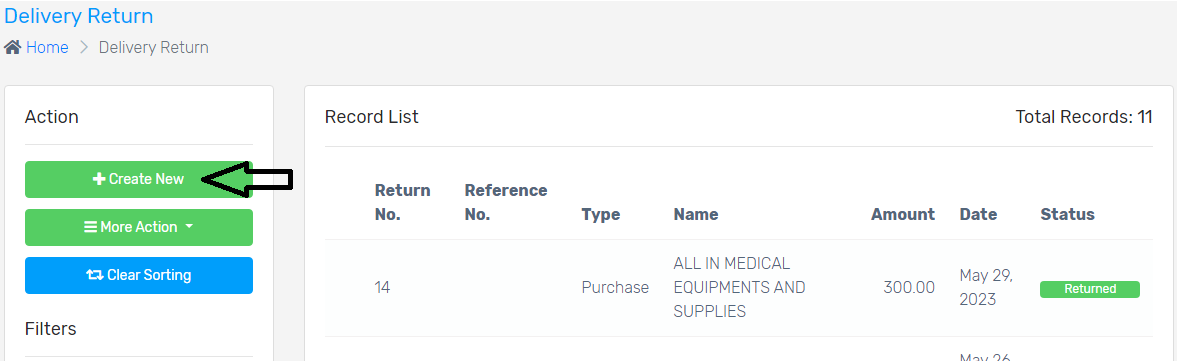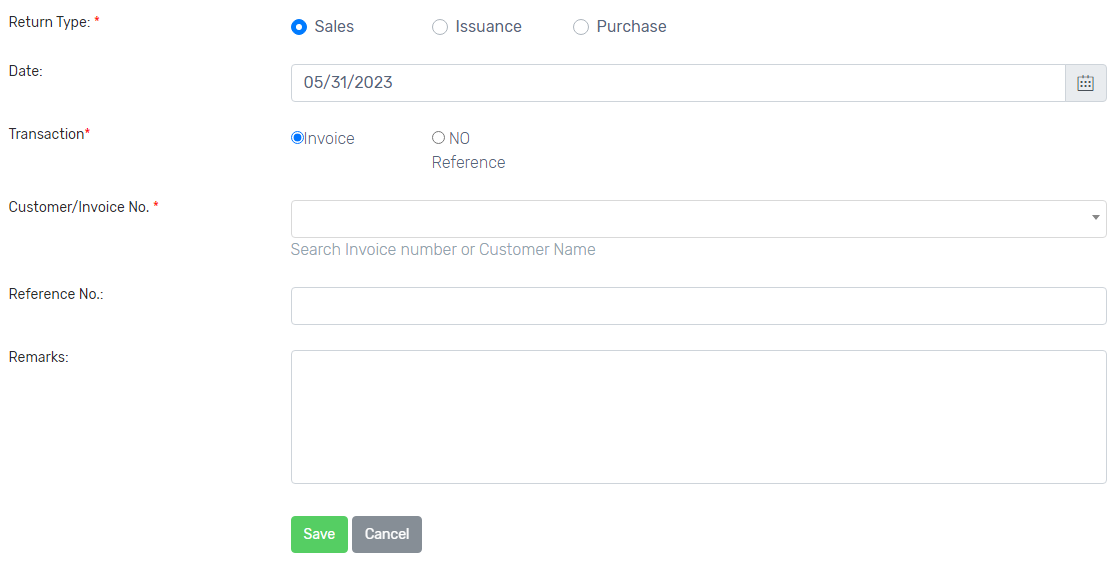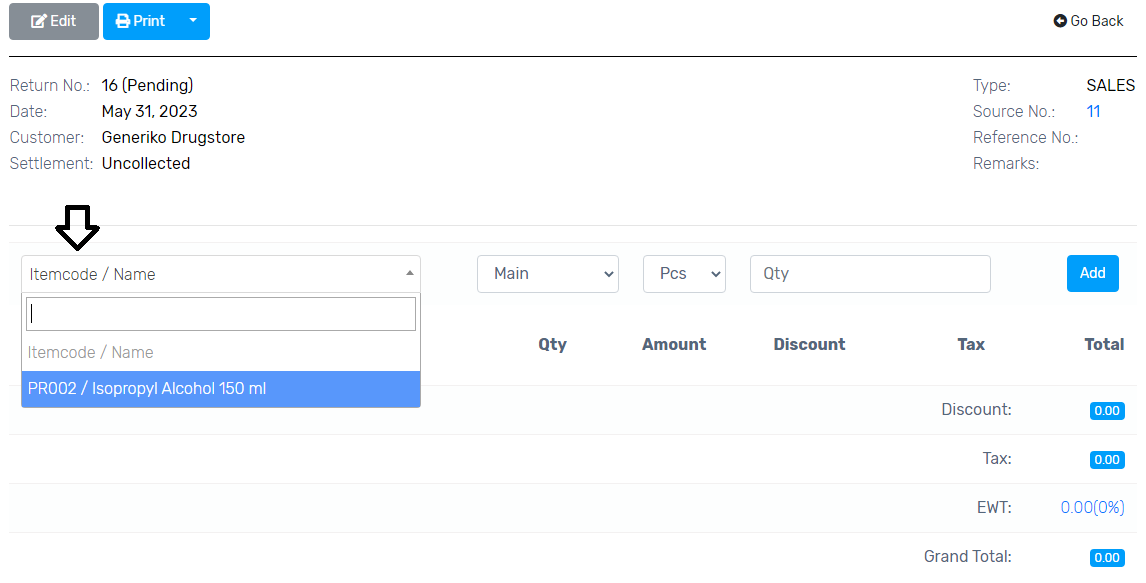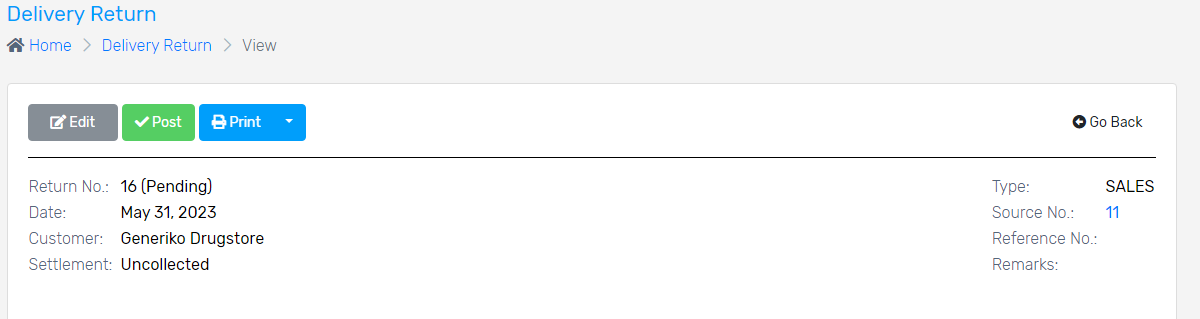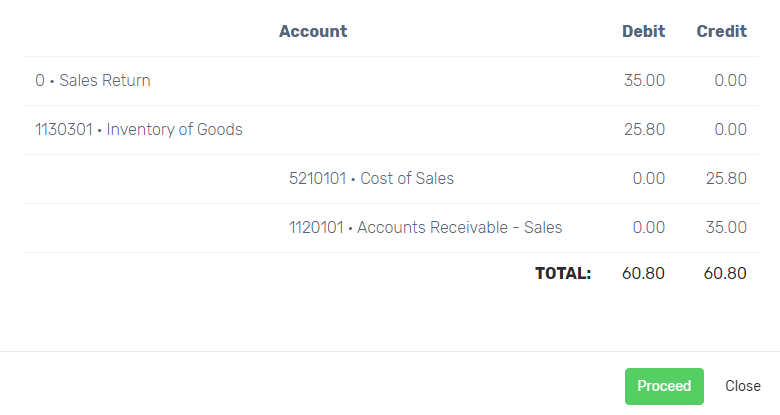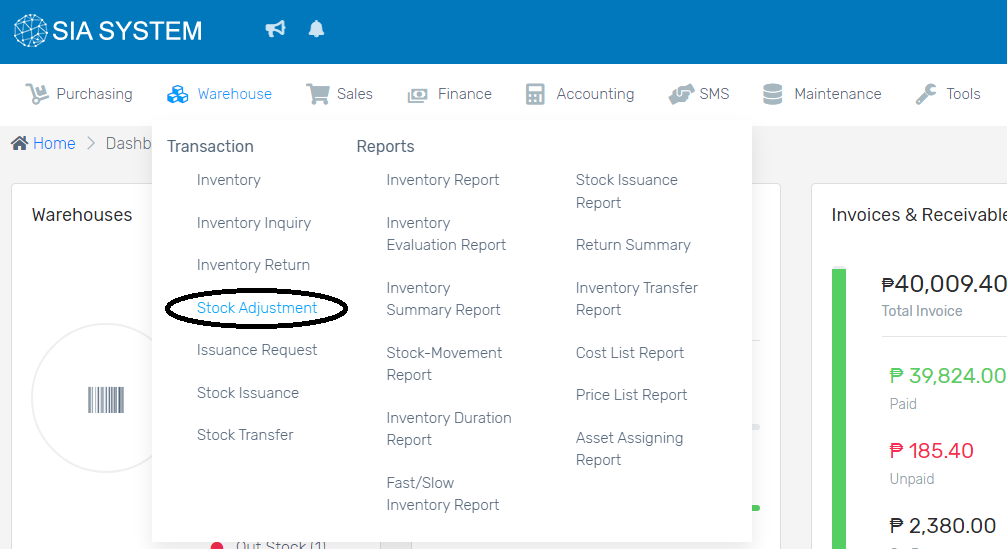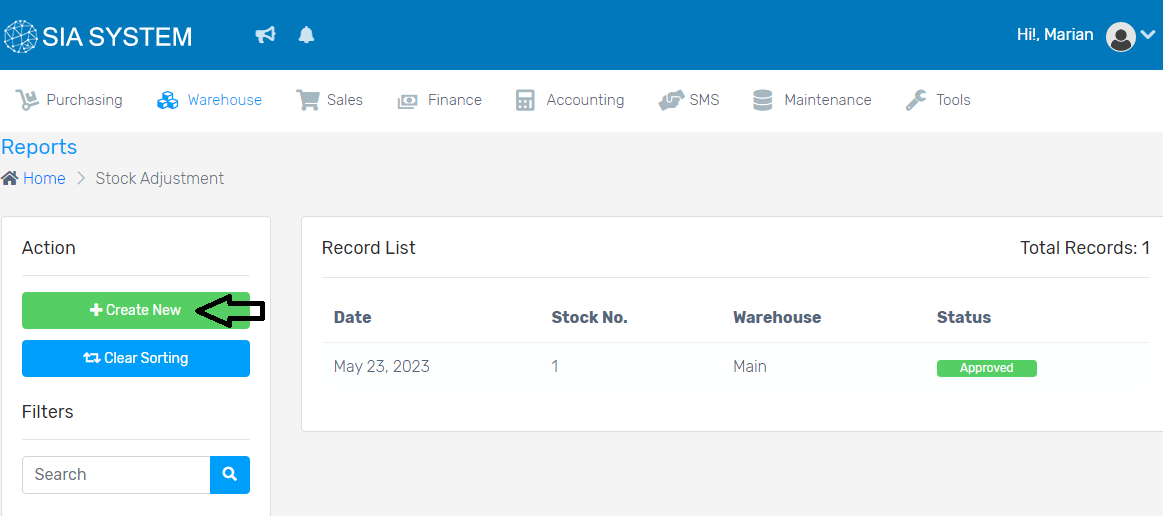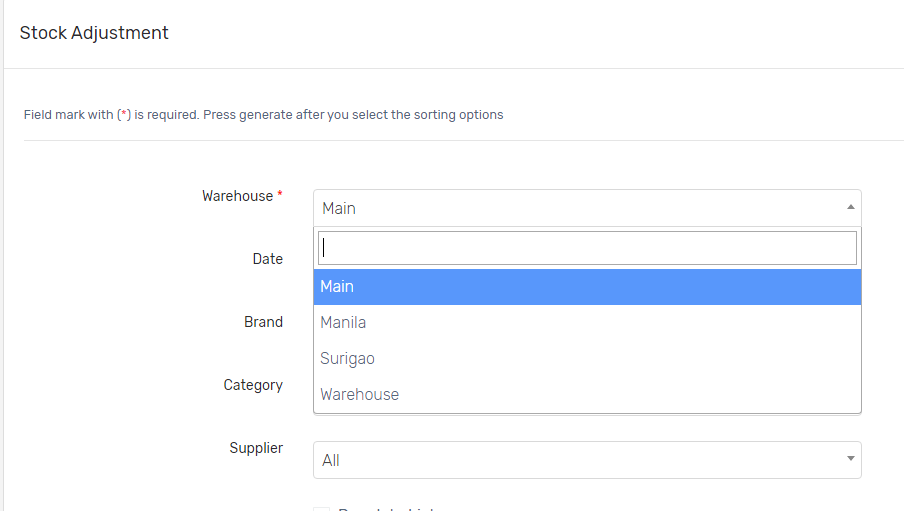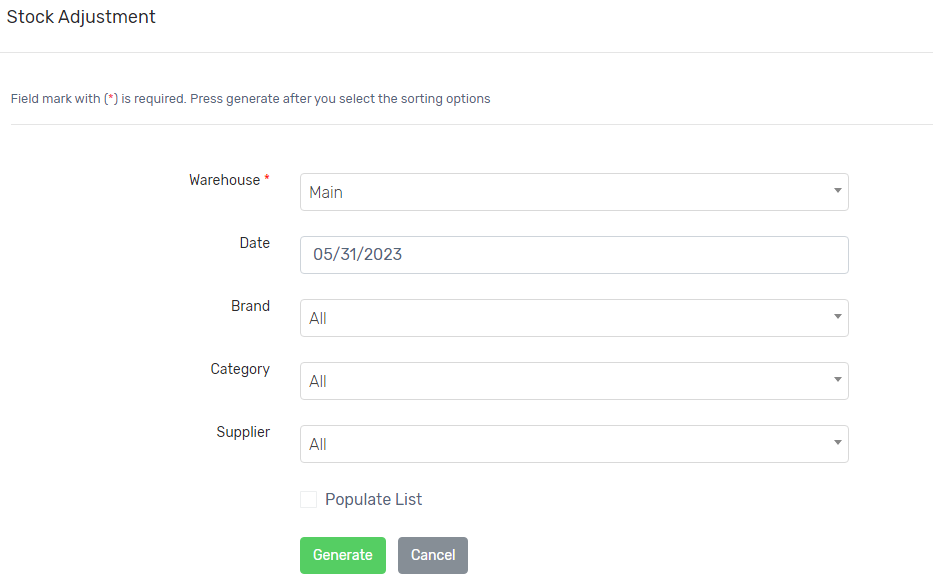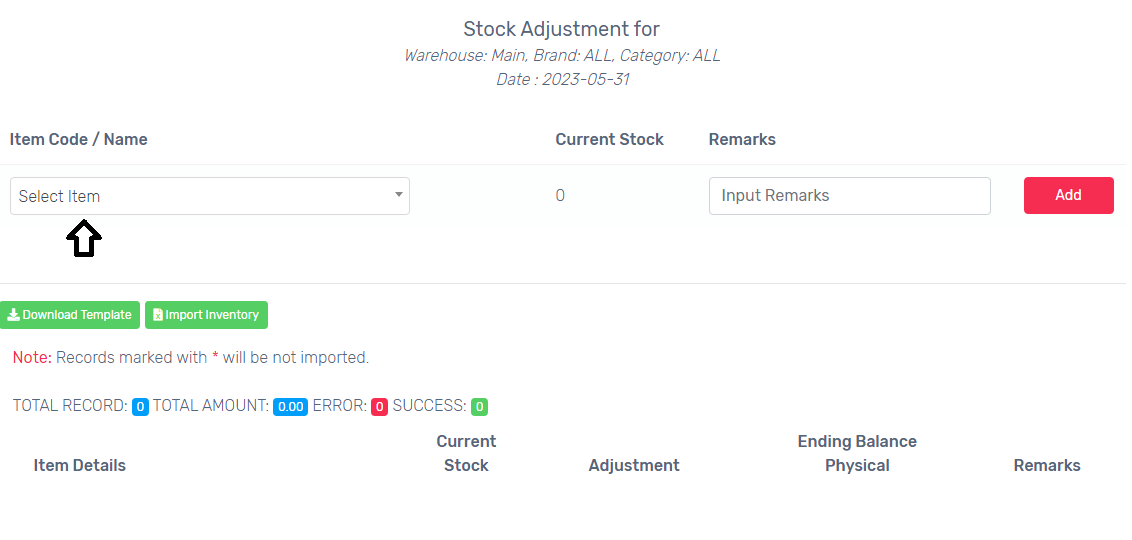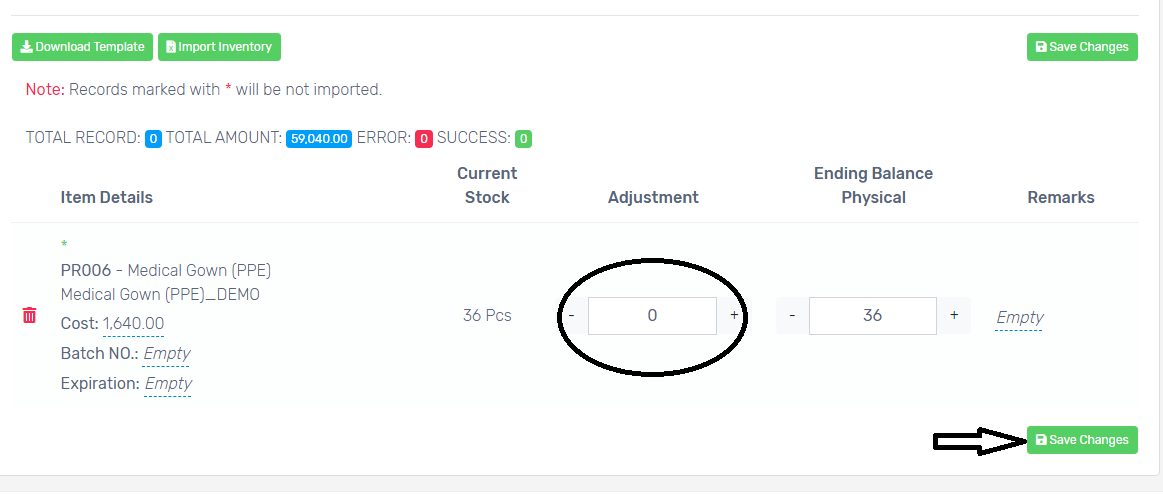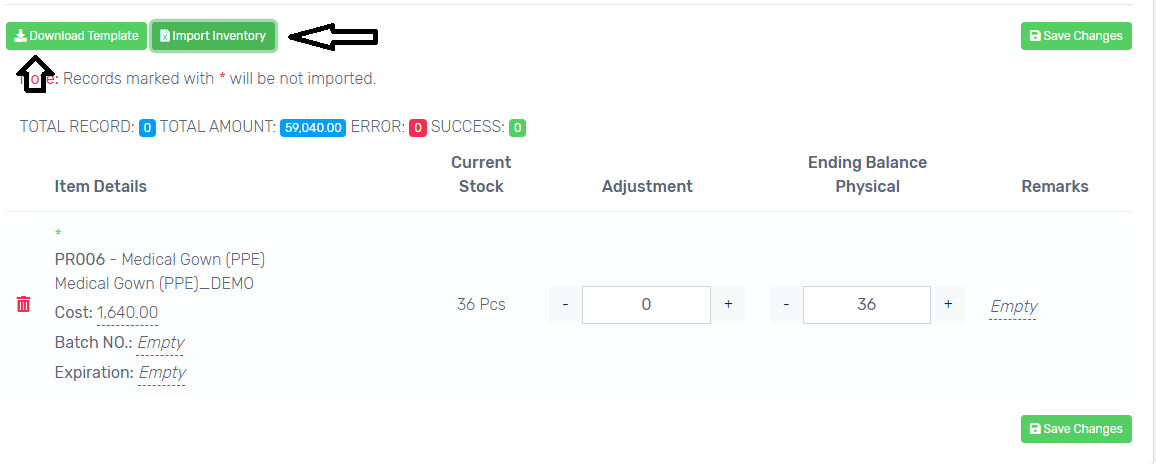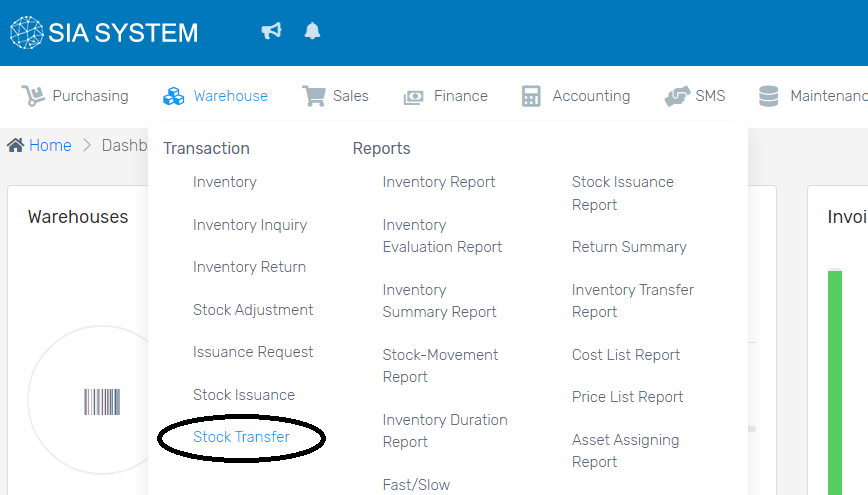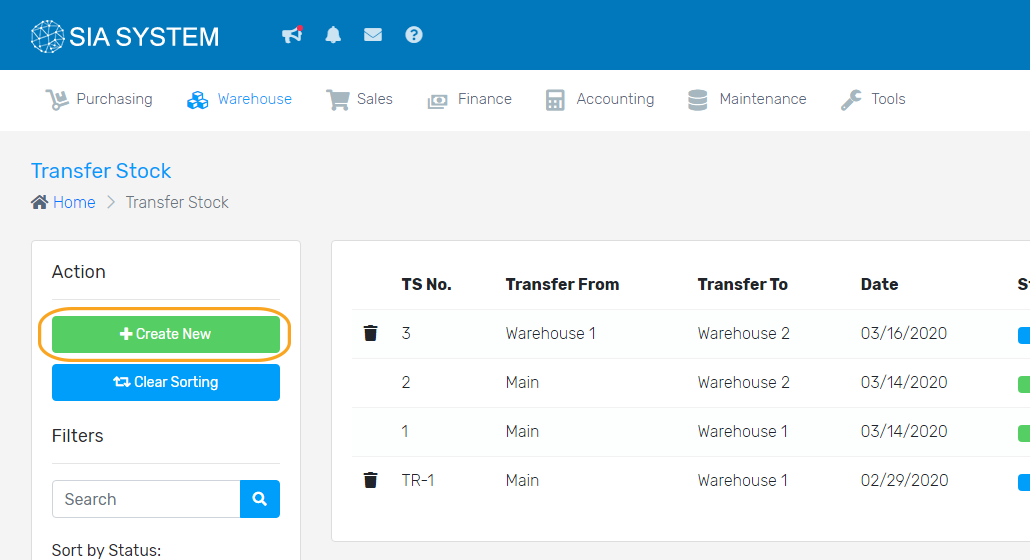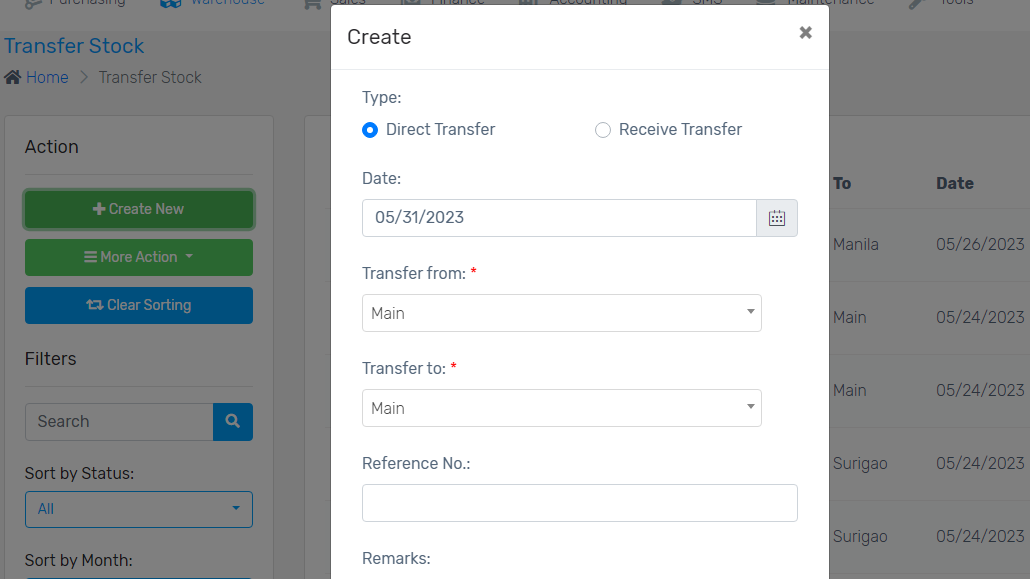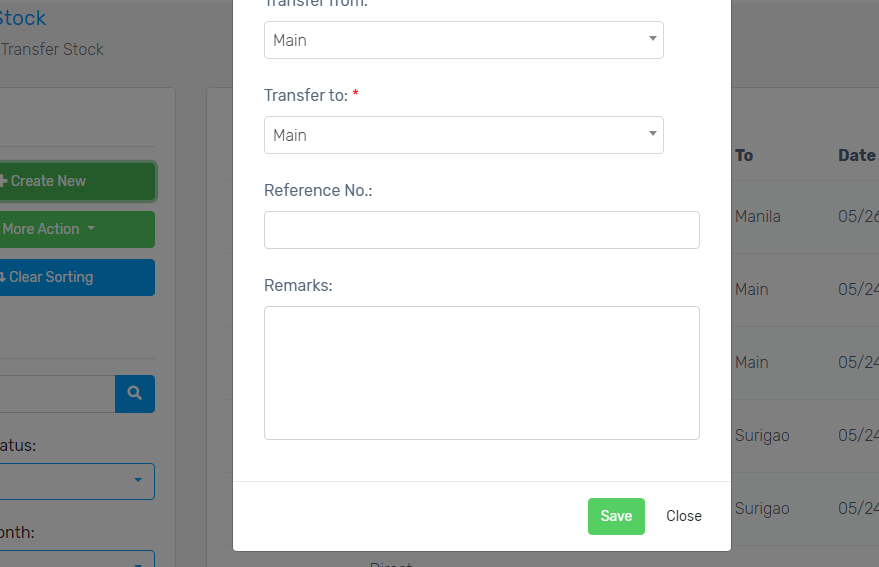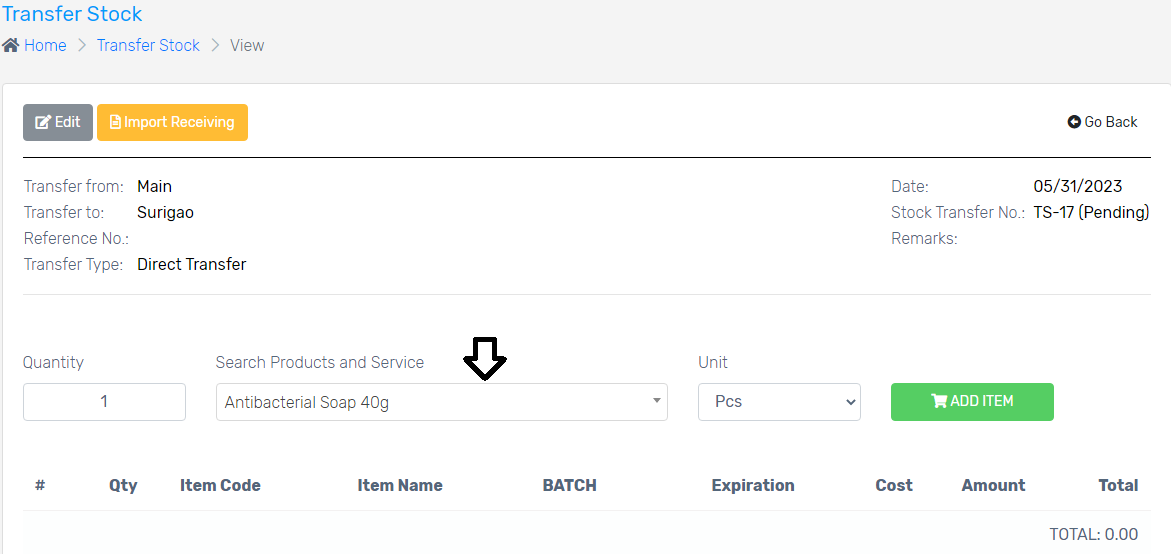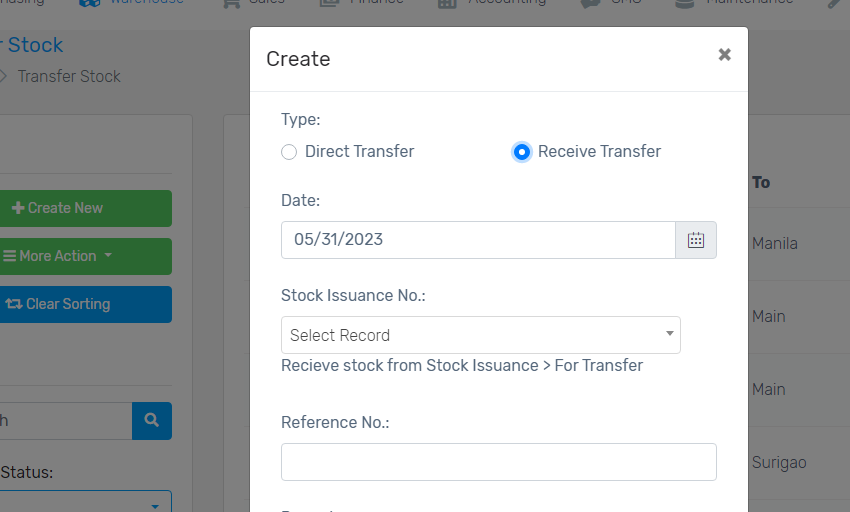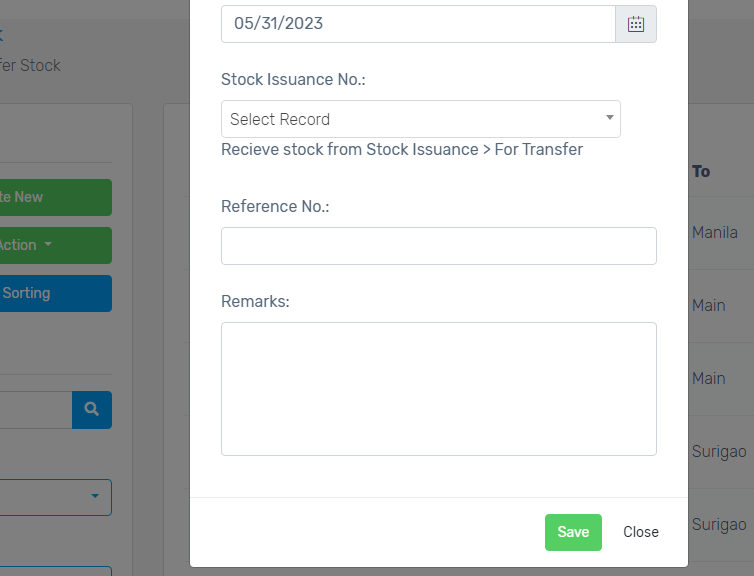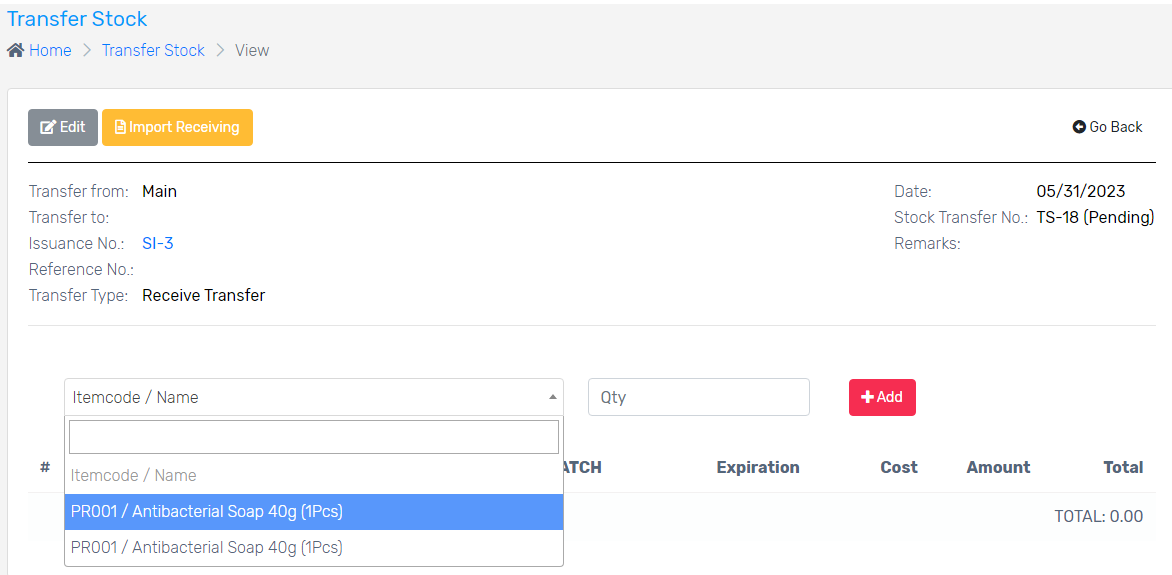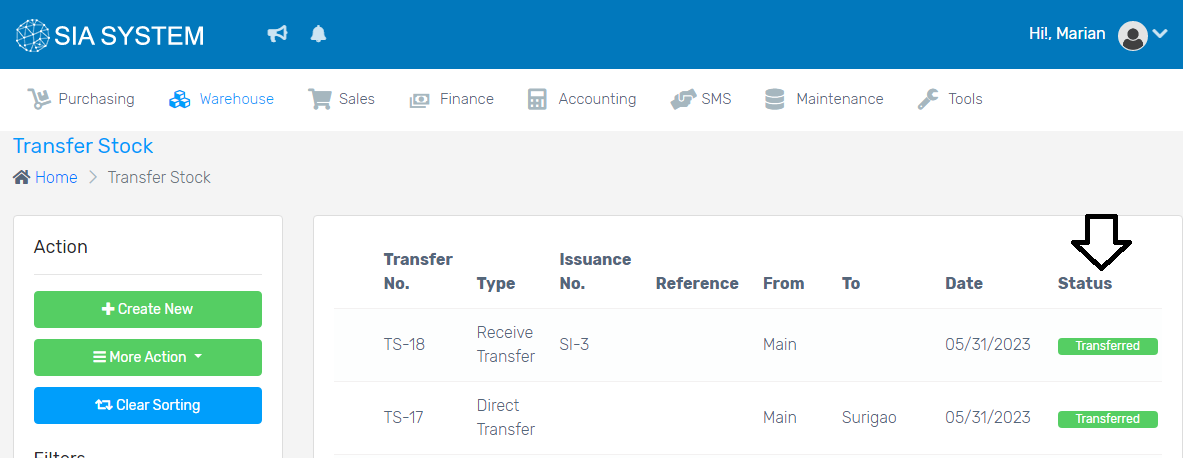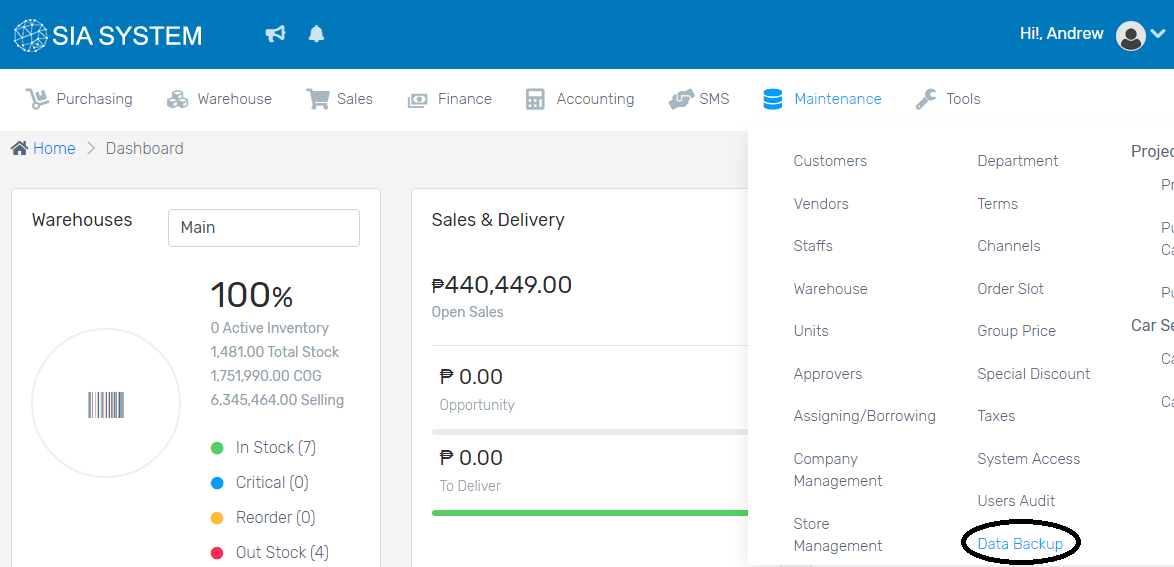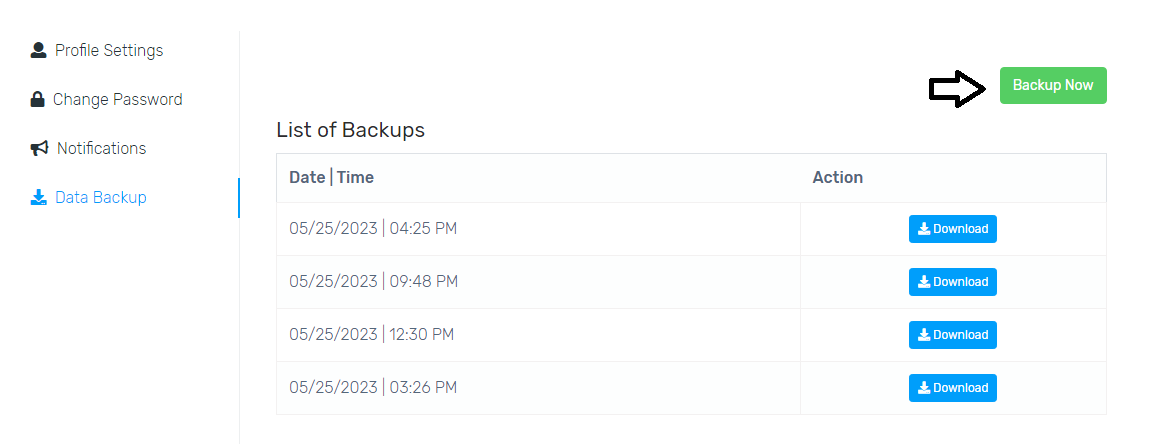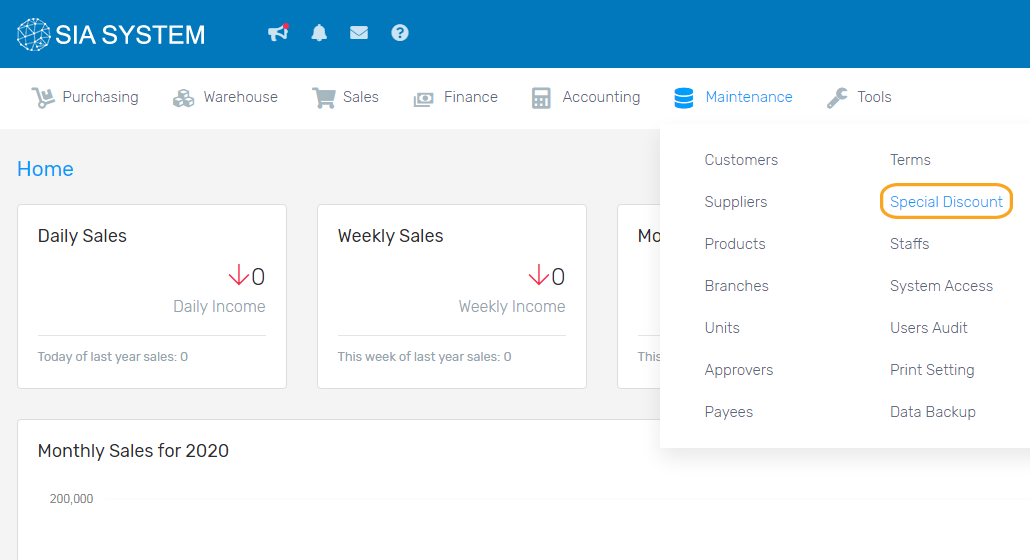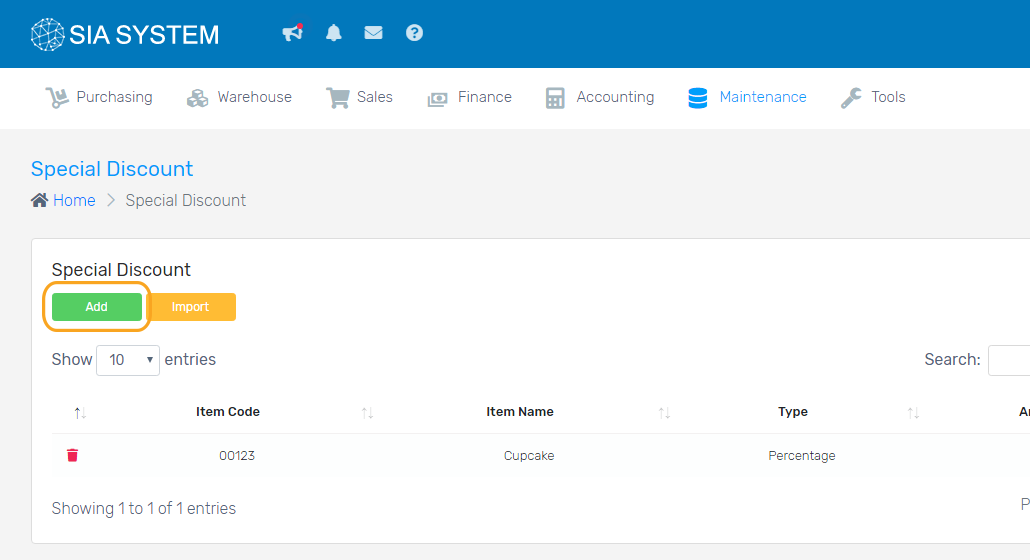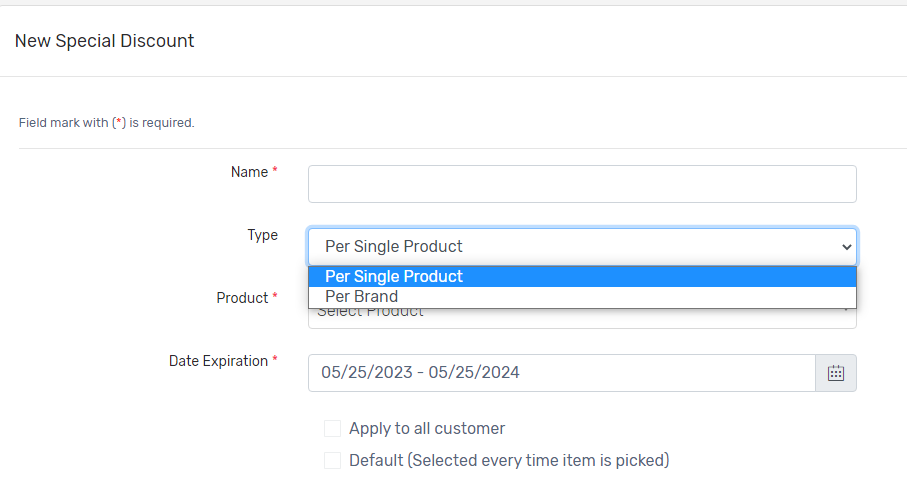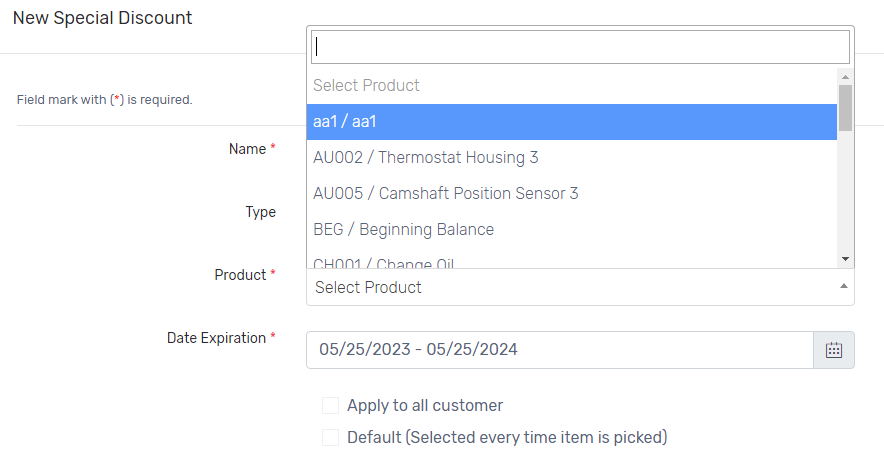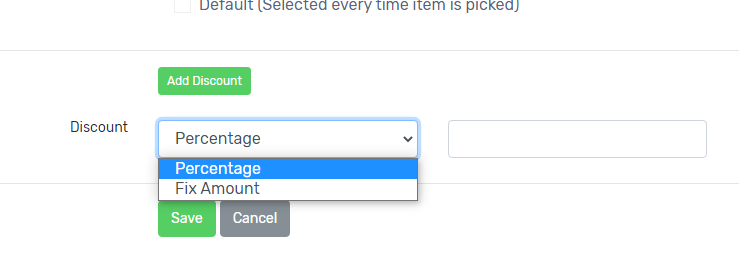If your business has multiple warehouses located at different areas, it’s better to keep a record of all warehouses for better tracking of inventory and transferring of products in case one branch will need stocks.
1. In creating branch or multiple warehouse, simply go to Maintenance click Warehouse.
2. Click the Create New button to add new warehouse.
3. Add a Warehouse Name, input the Address, Contact Person of that designated warehouse and Contact Number. Assign a Location Name for that warehouse.
4. Click Create once done. Repeat the process when adding another warehouses.
Was this article helpful ?
Have more questions ? Submit a request