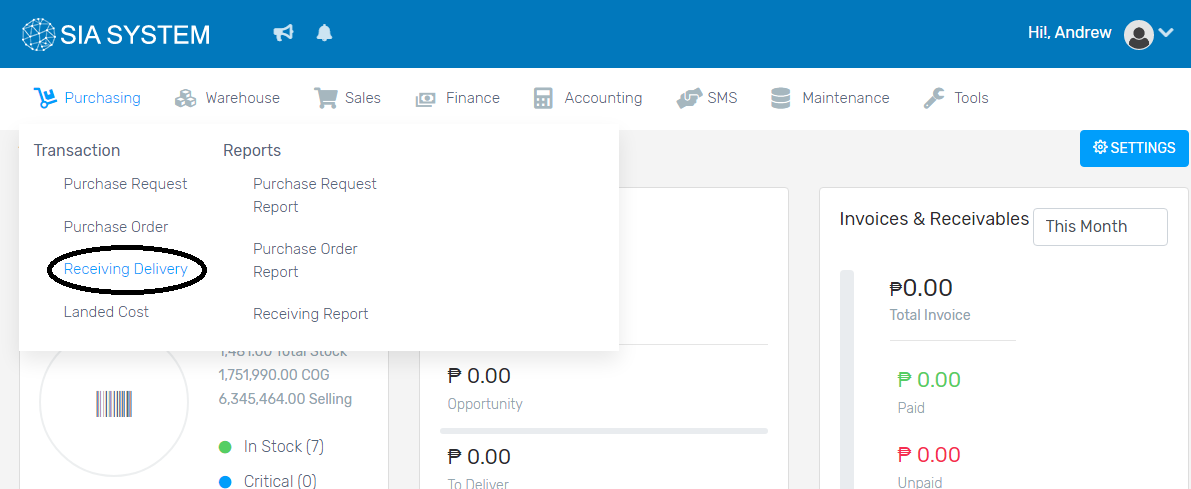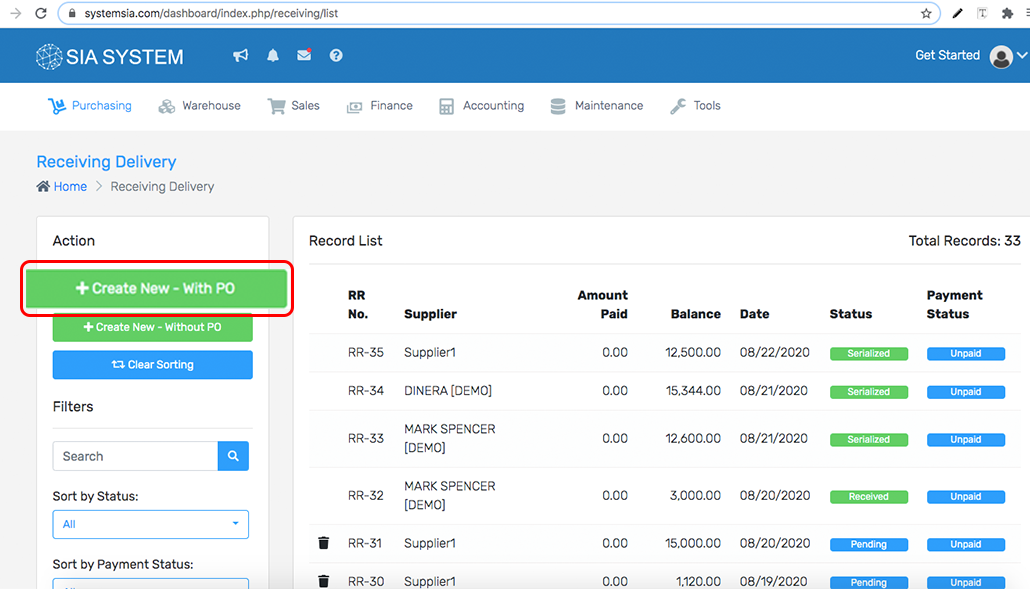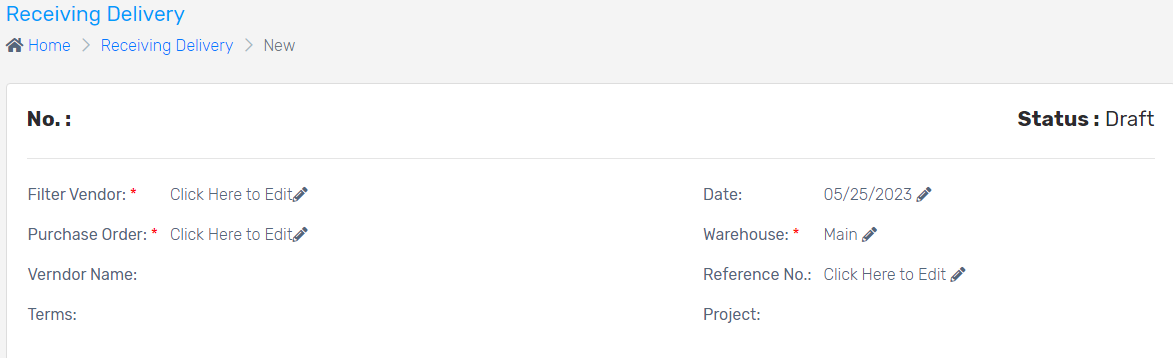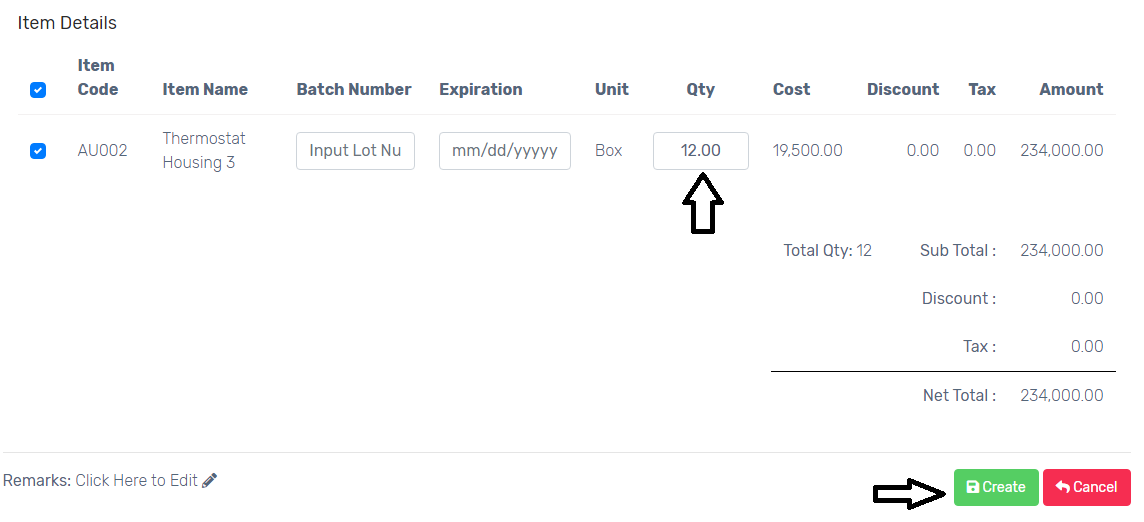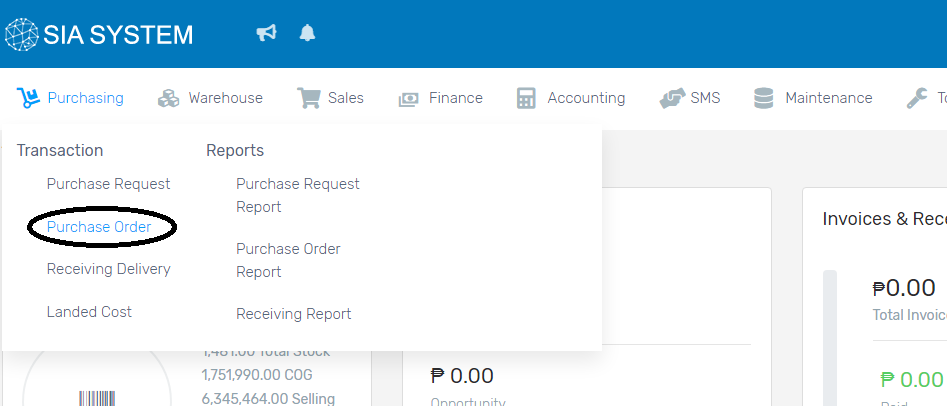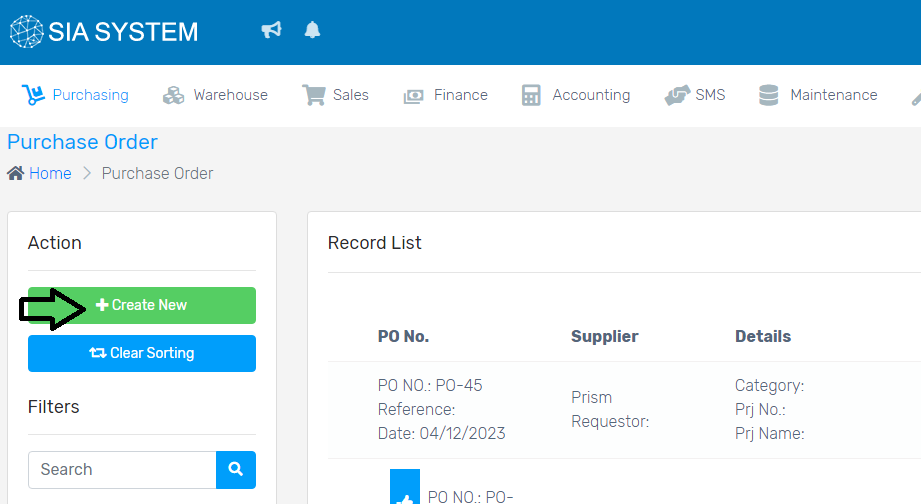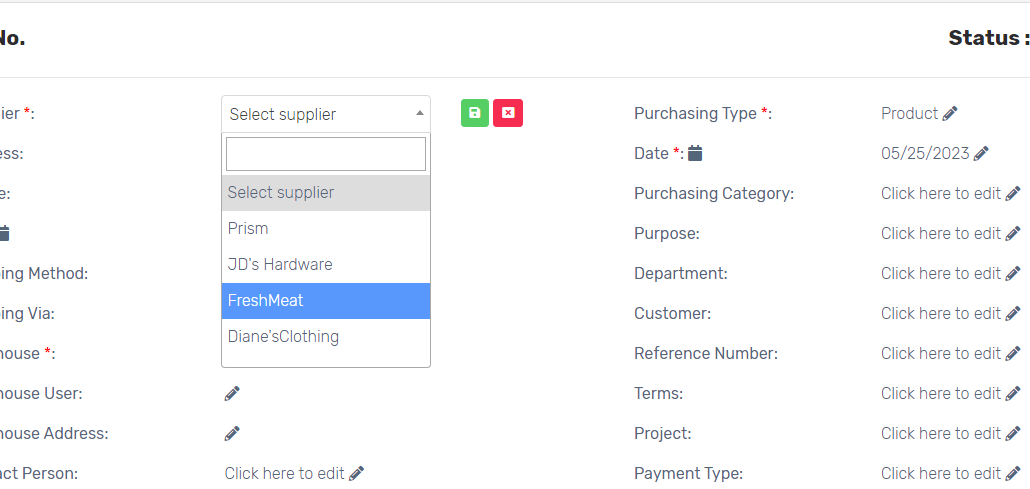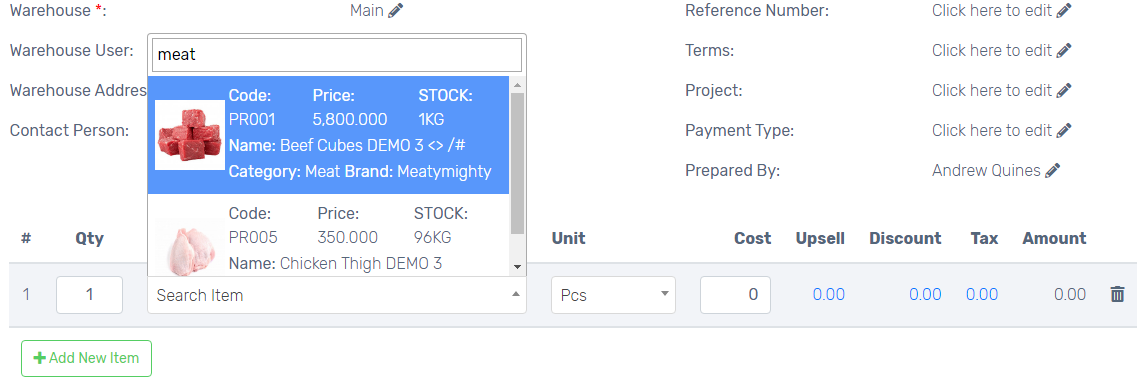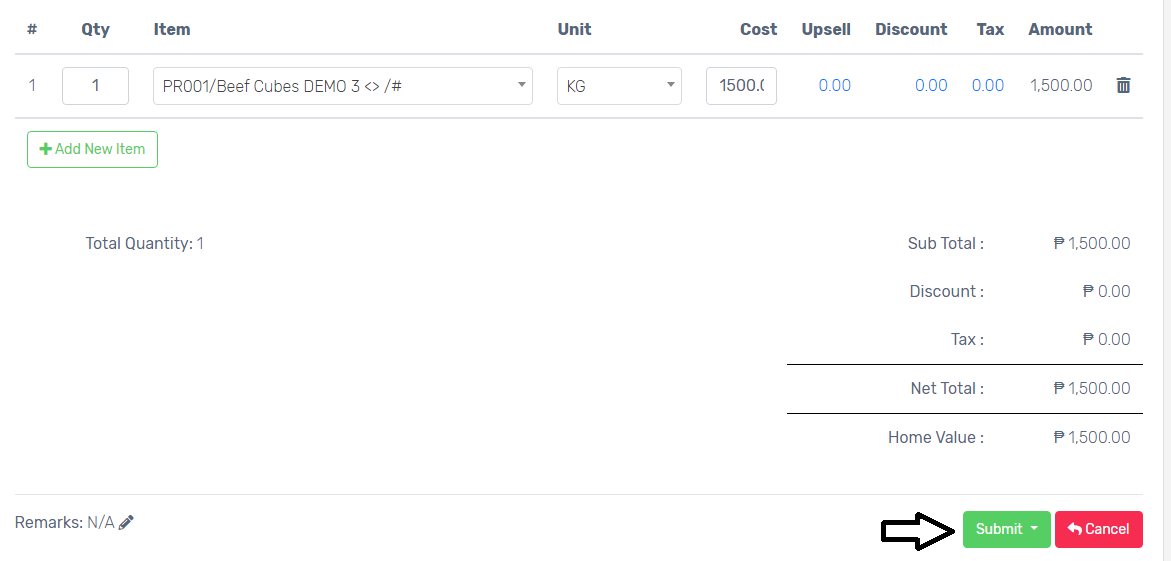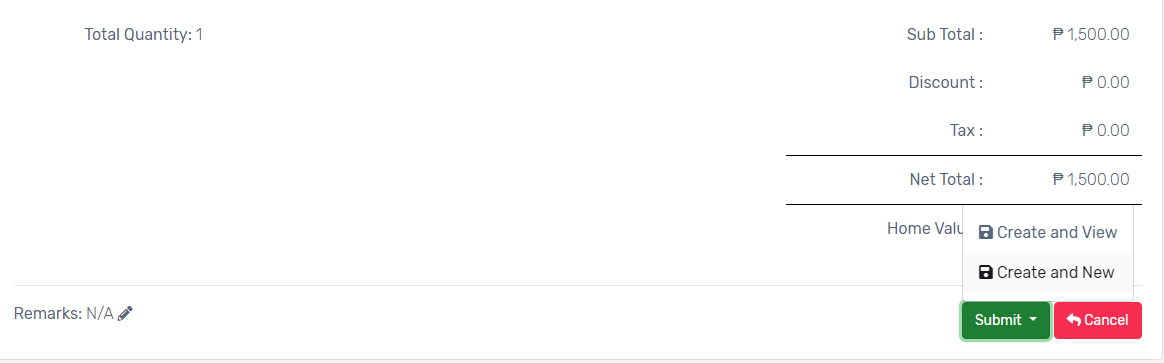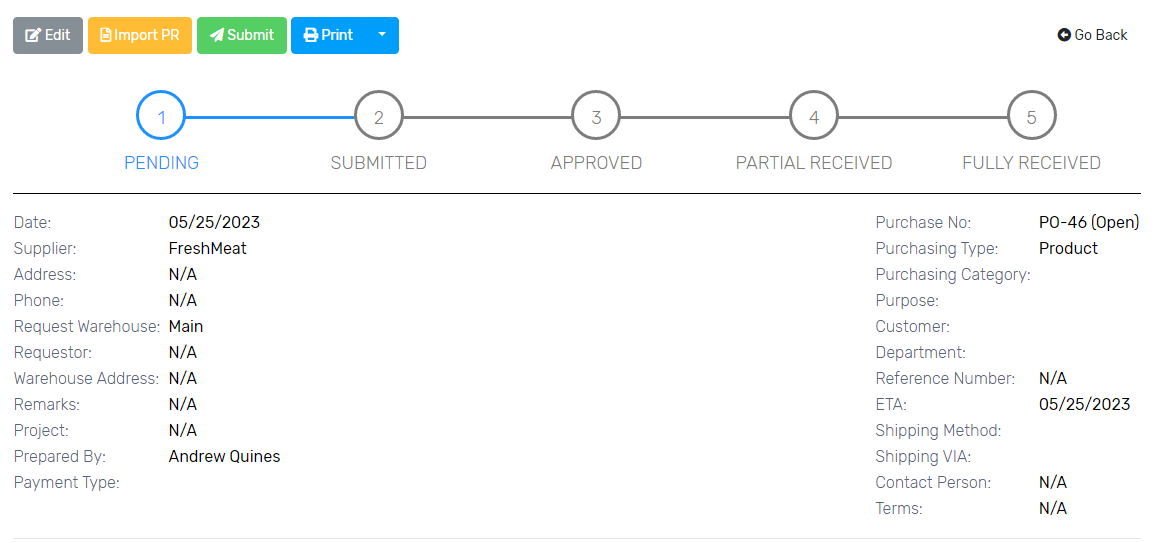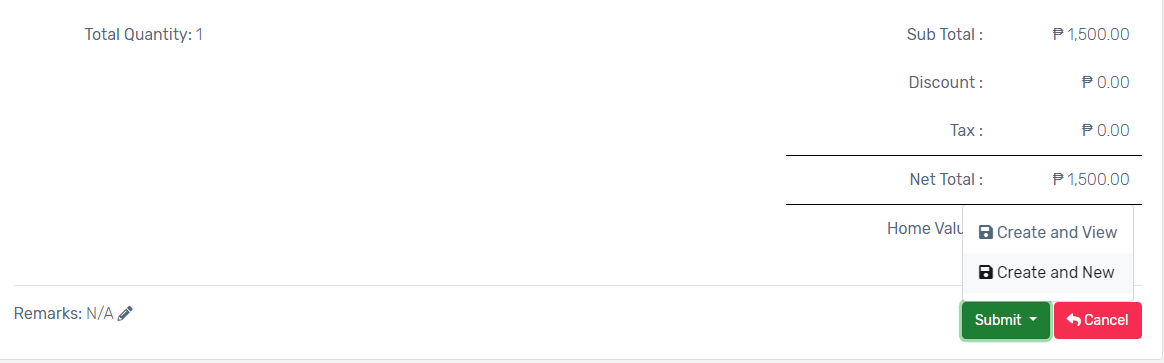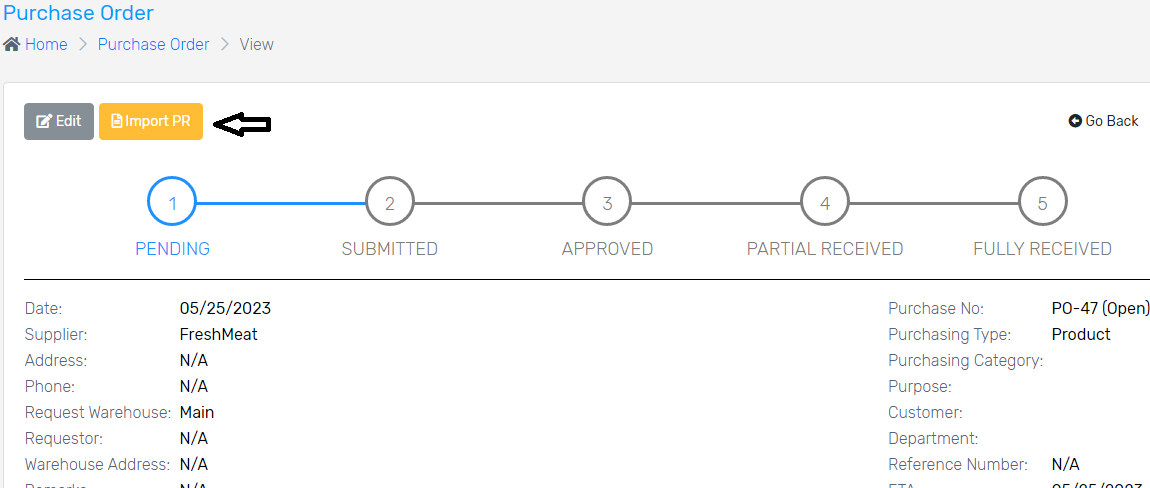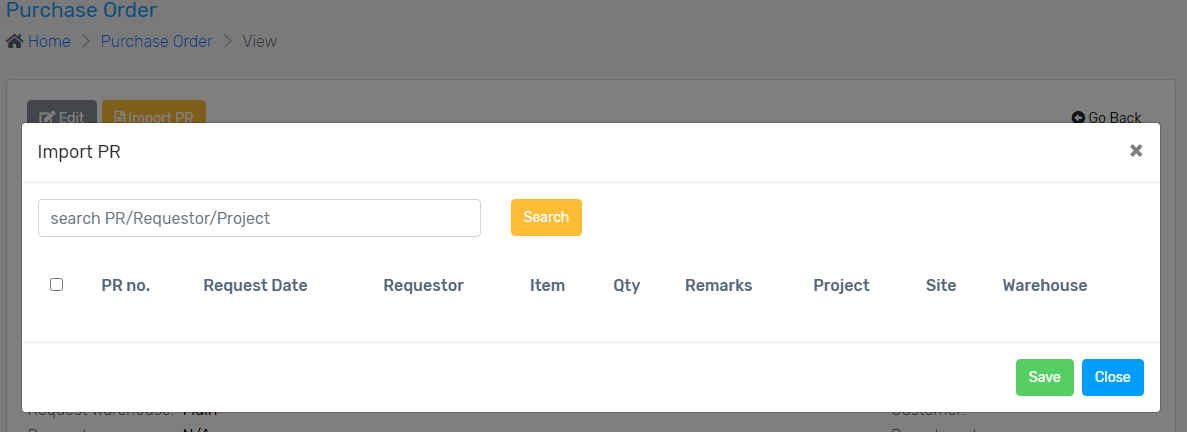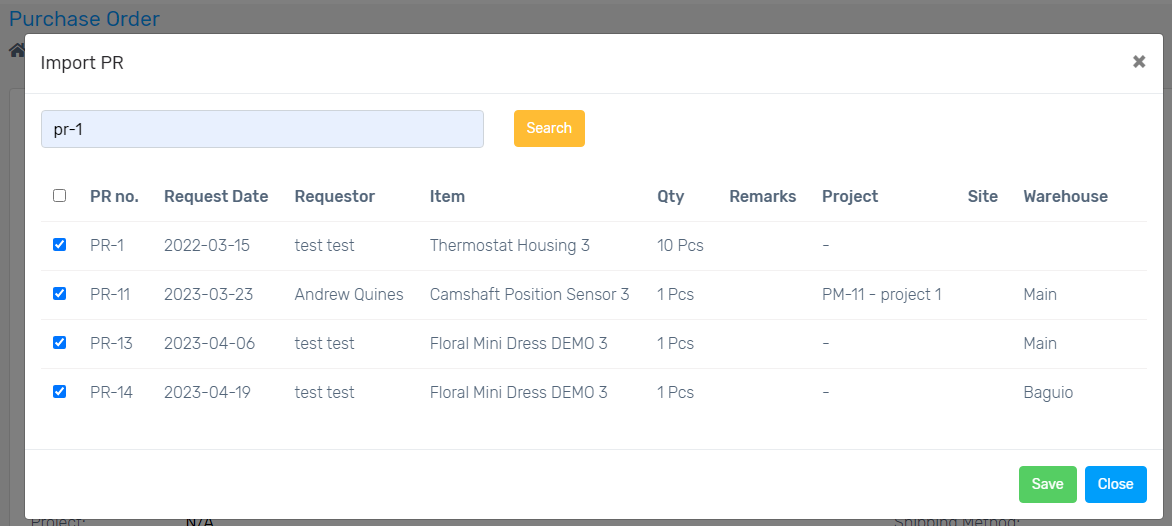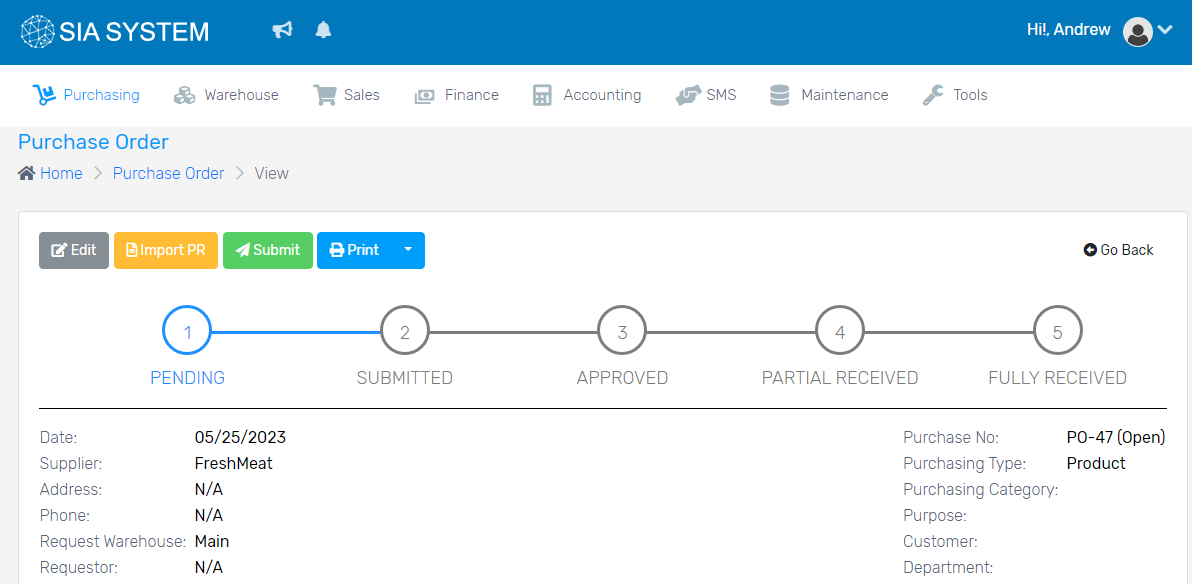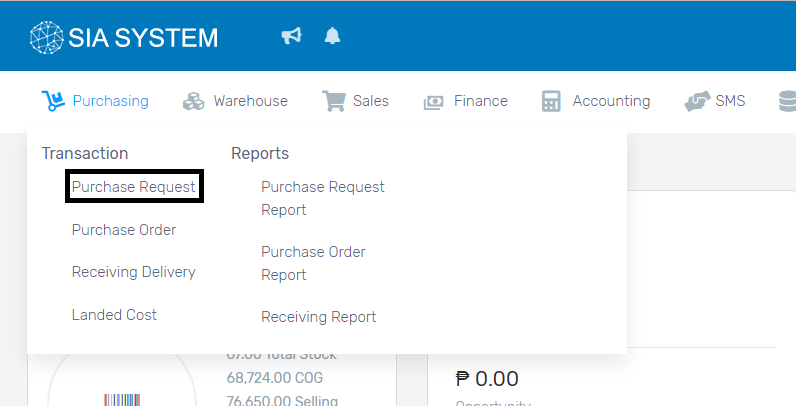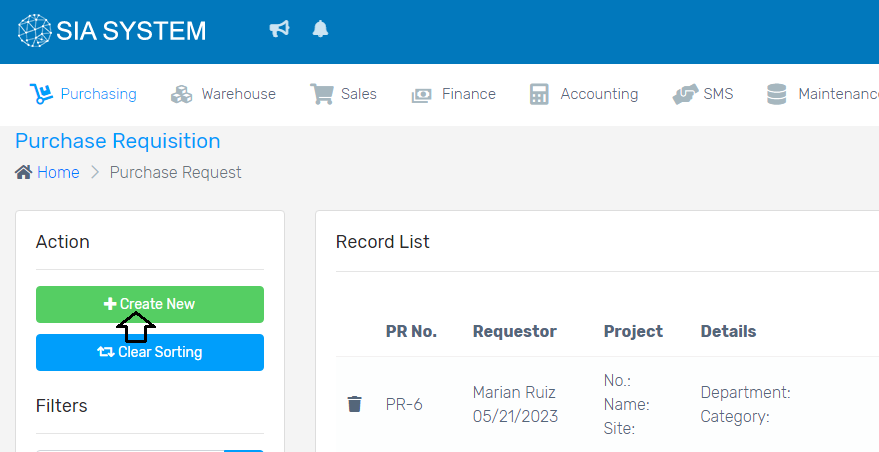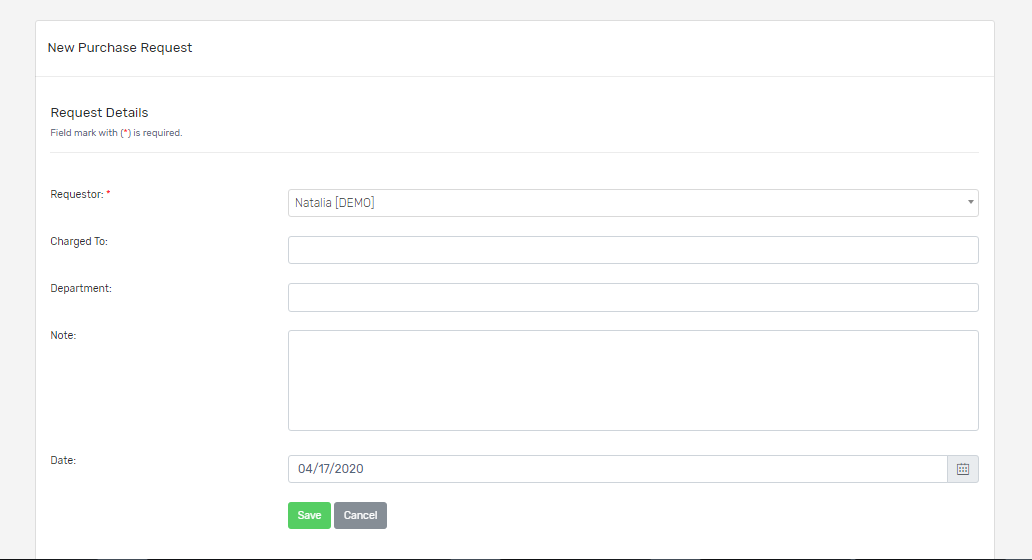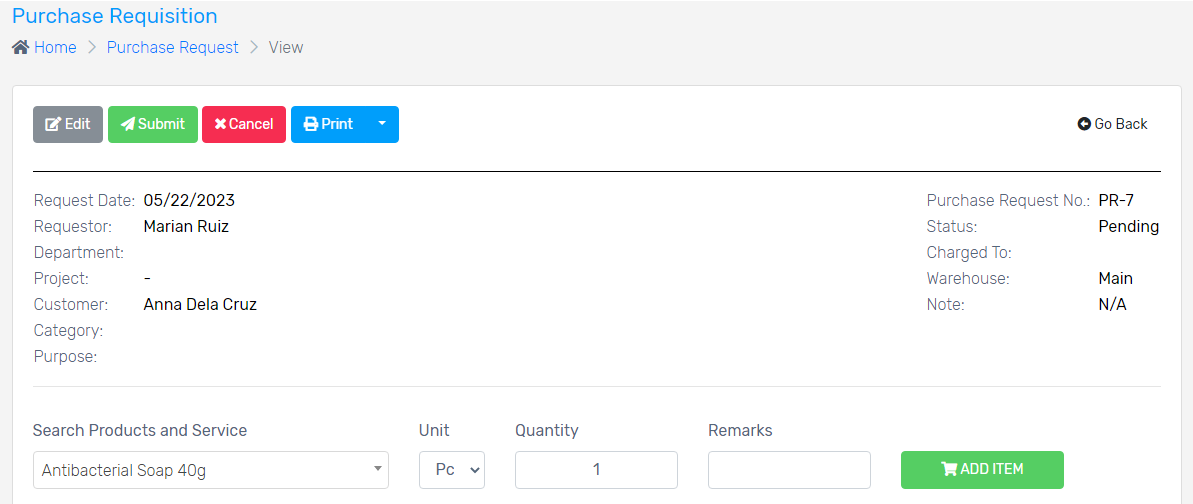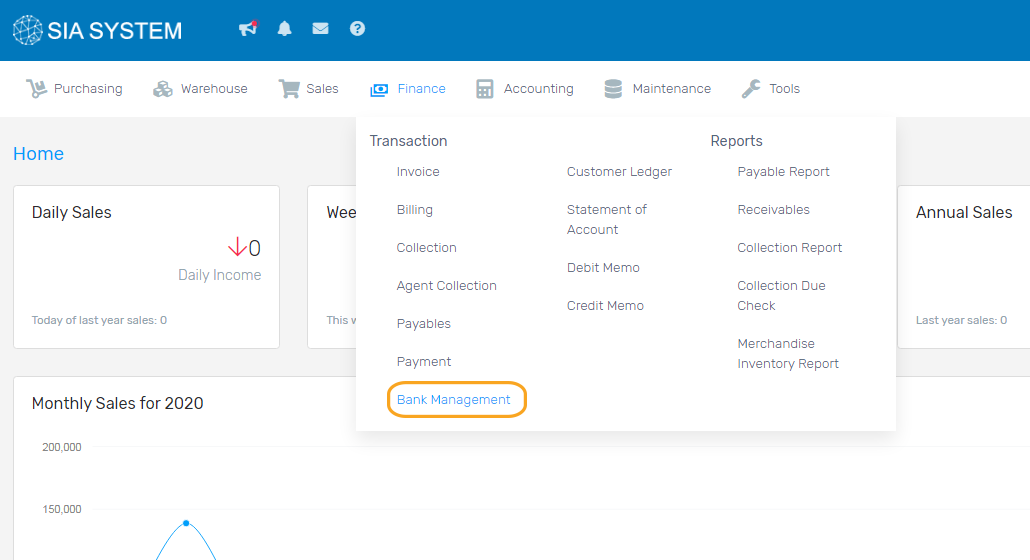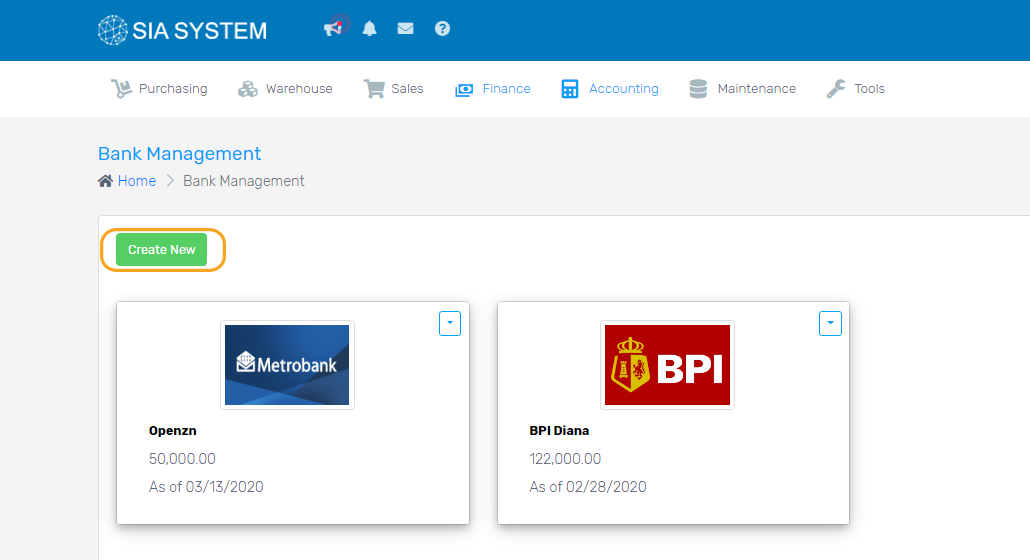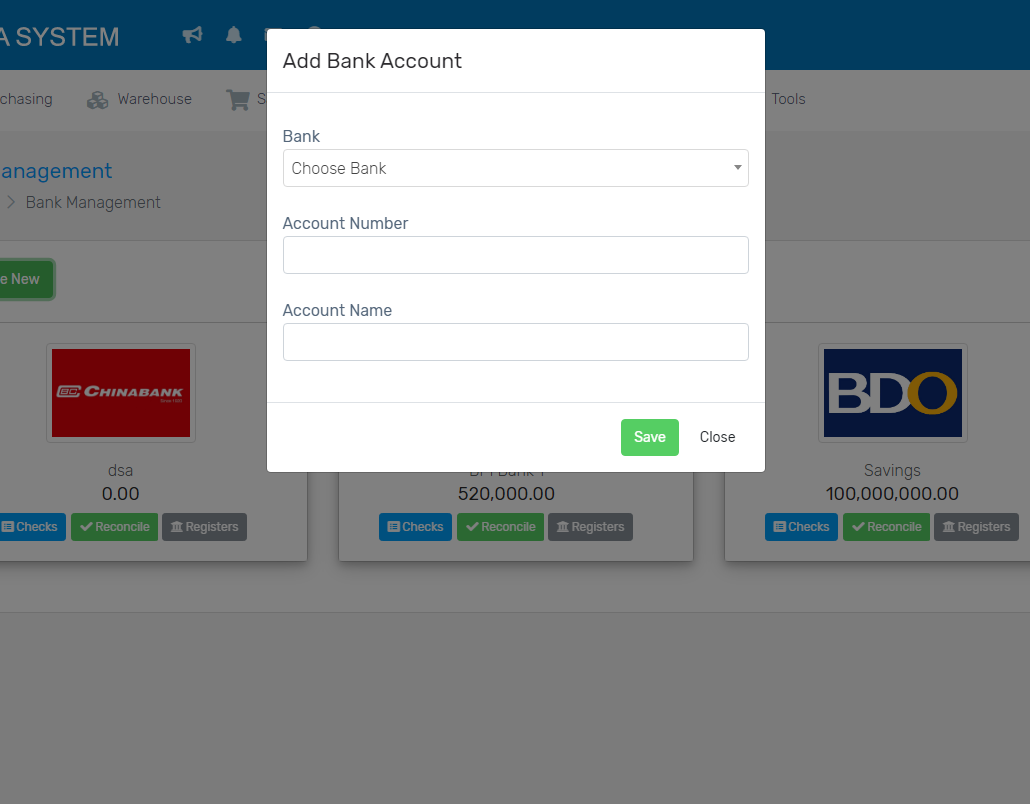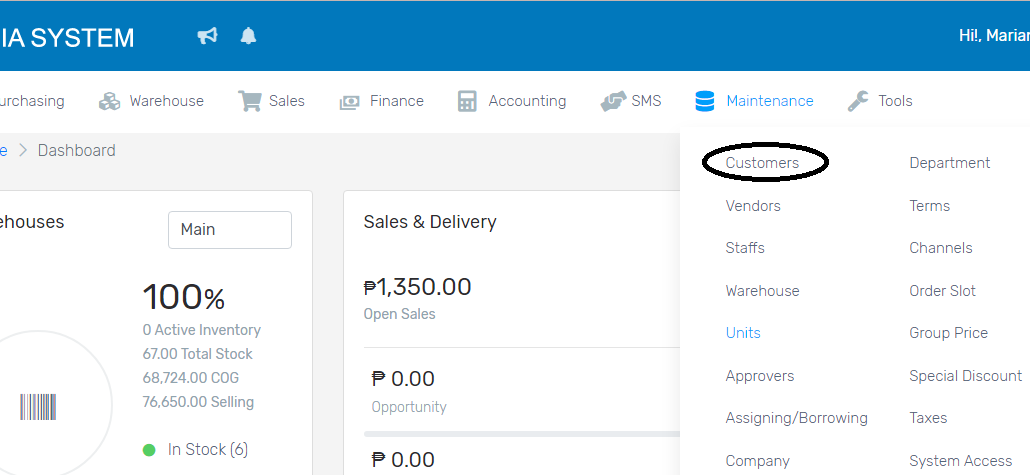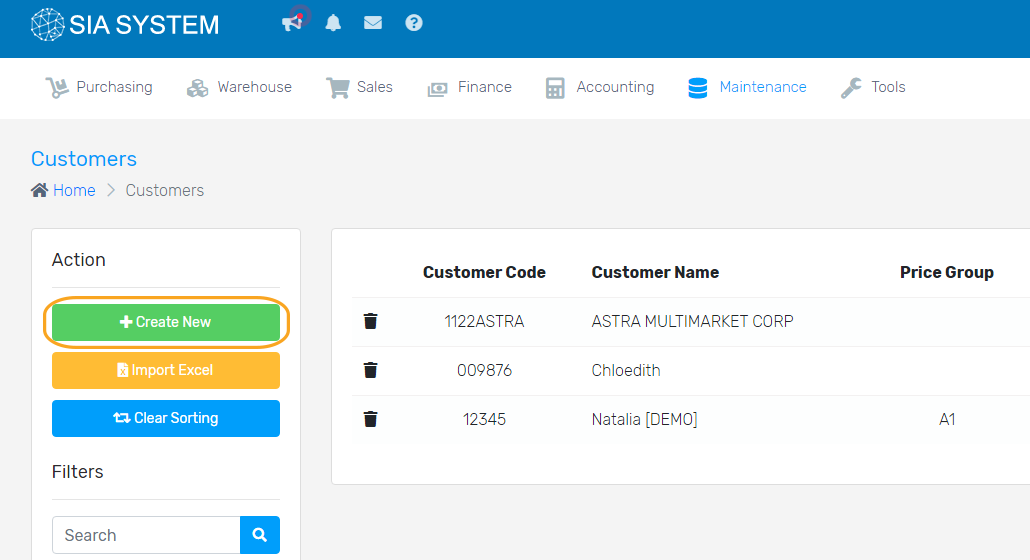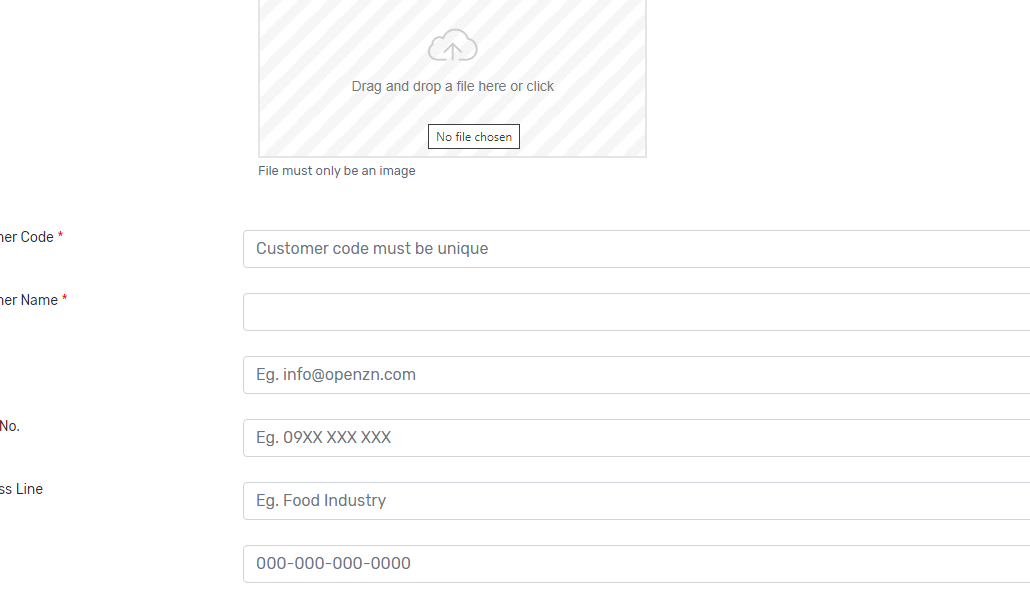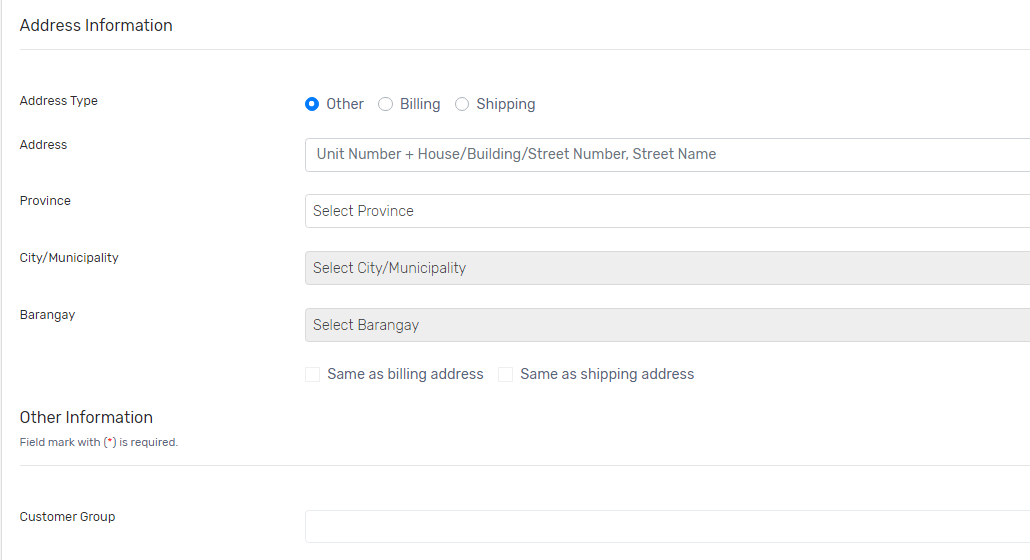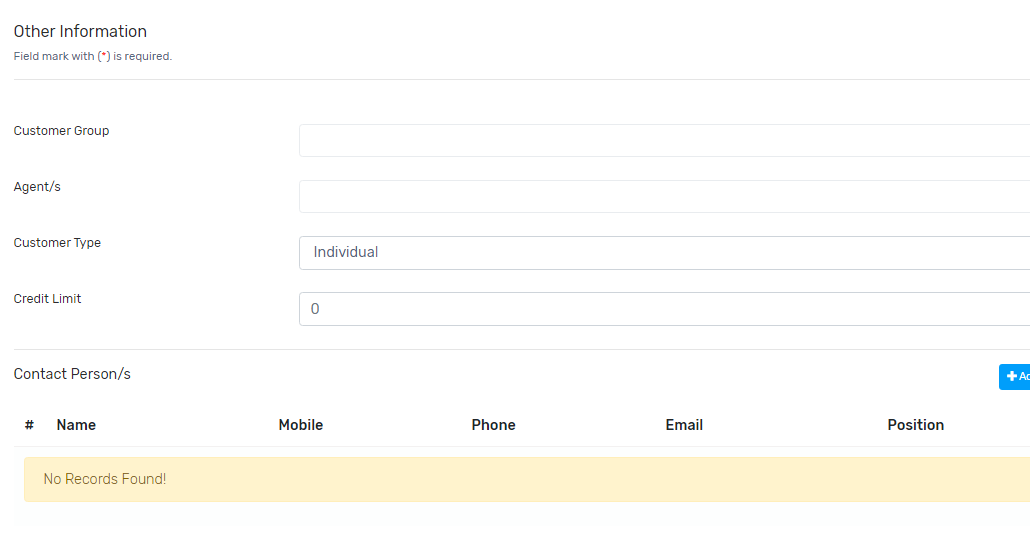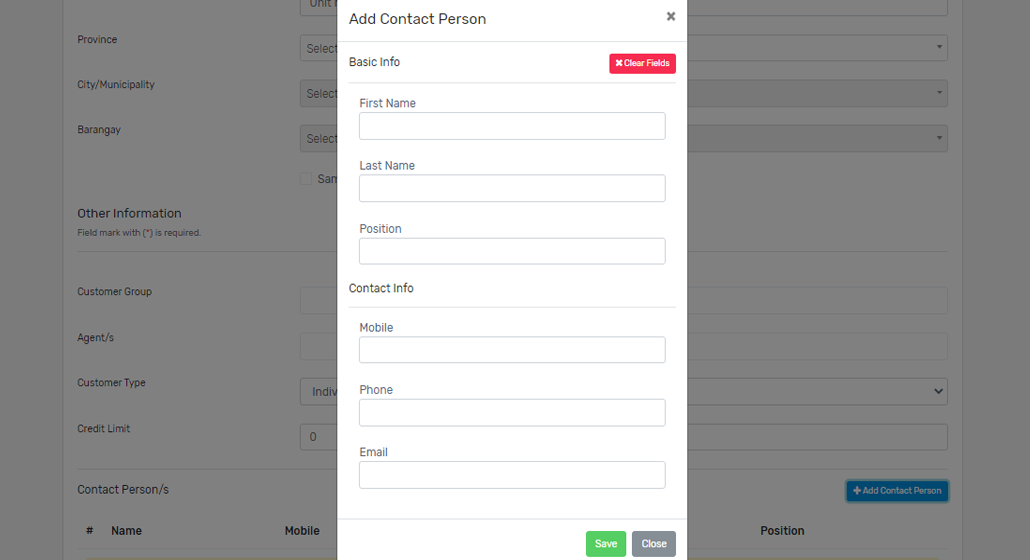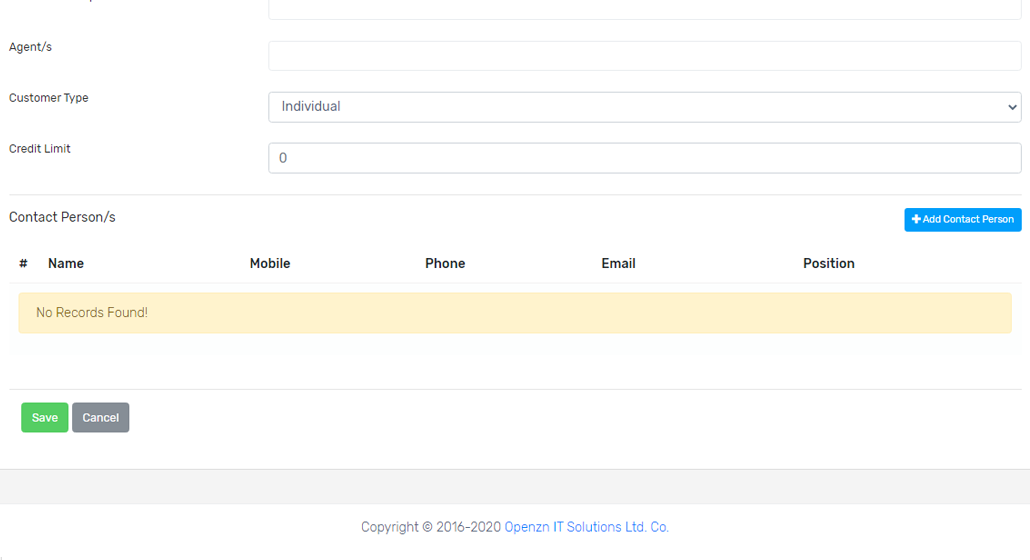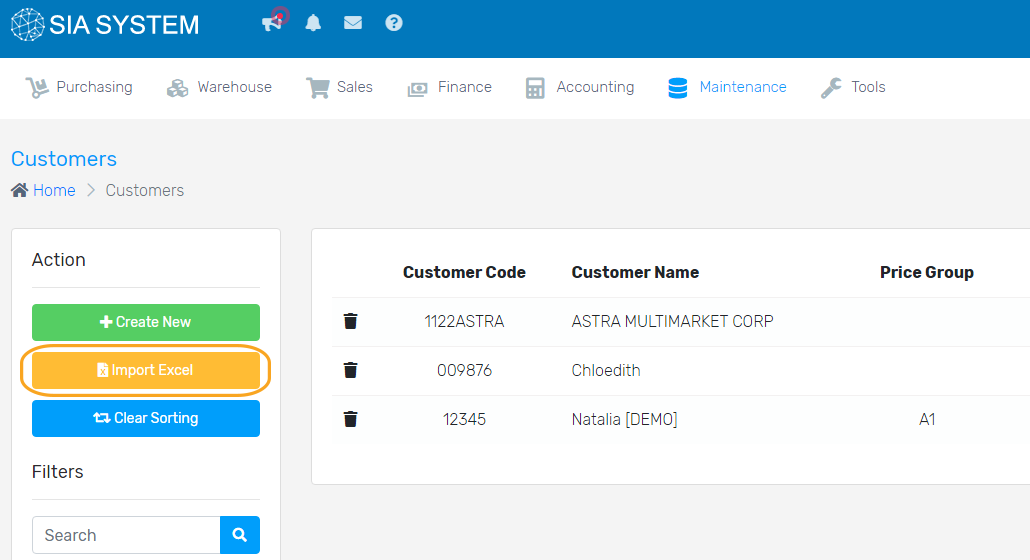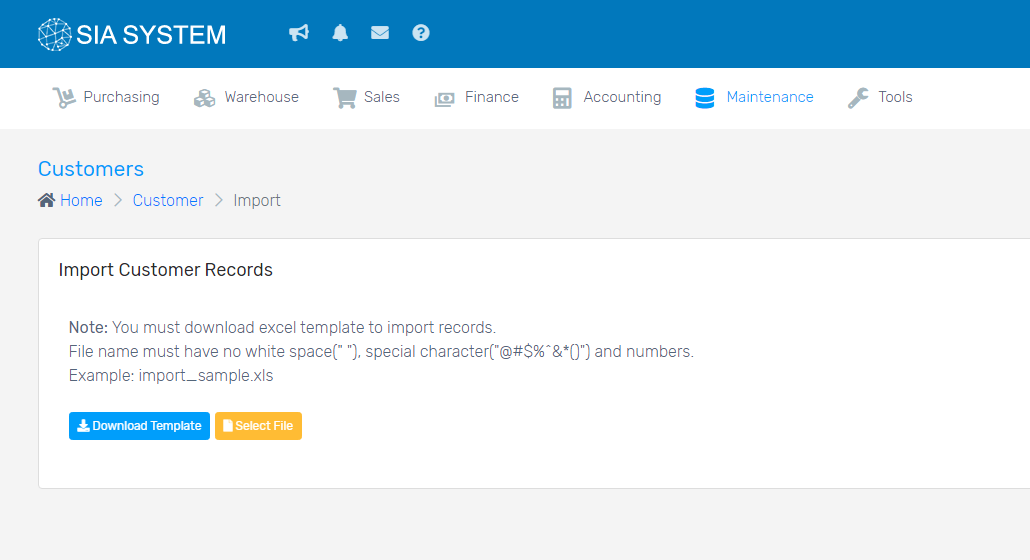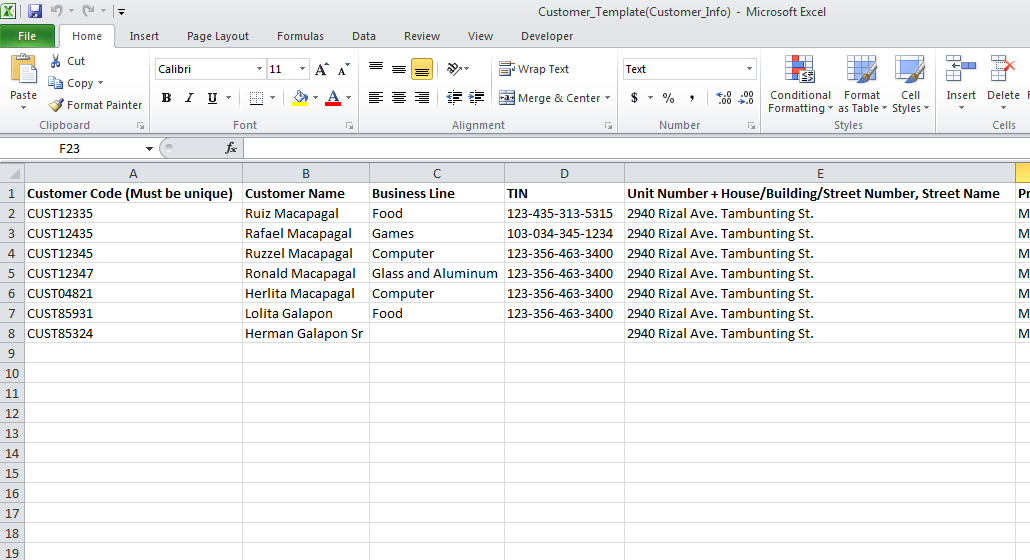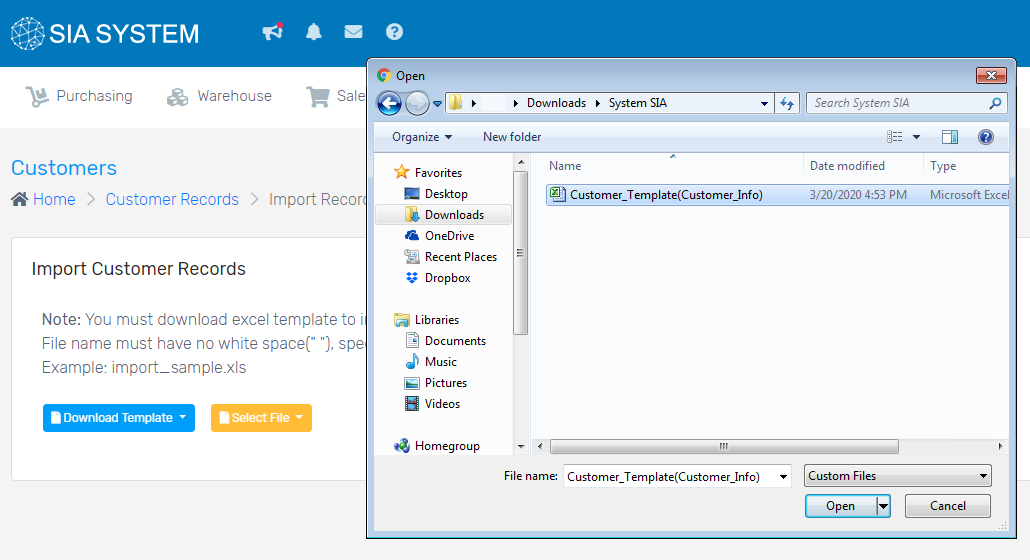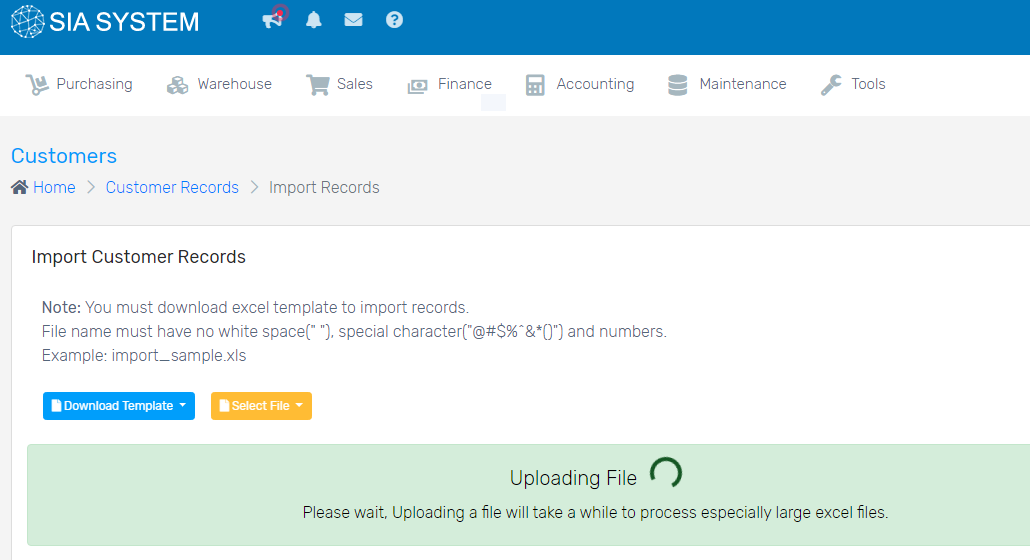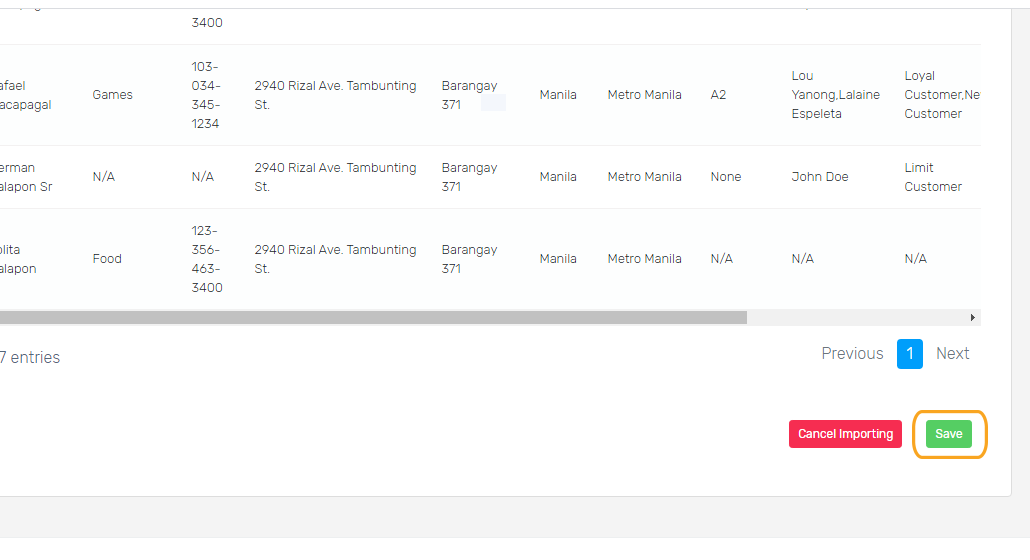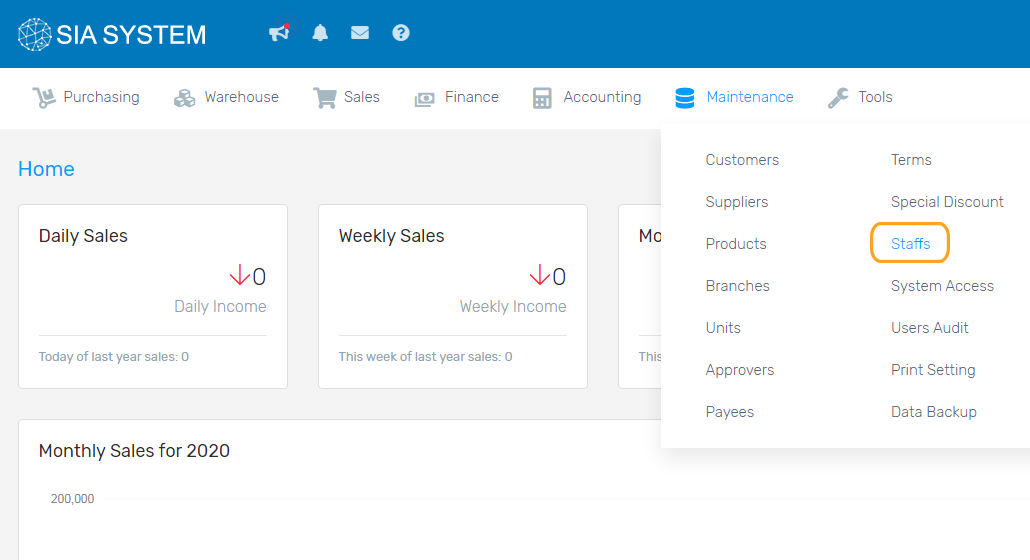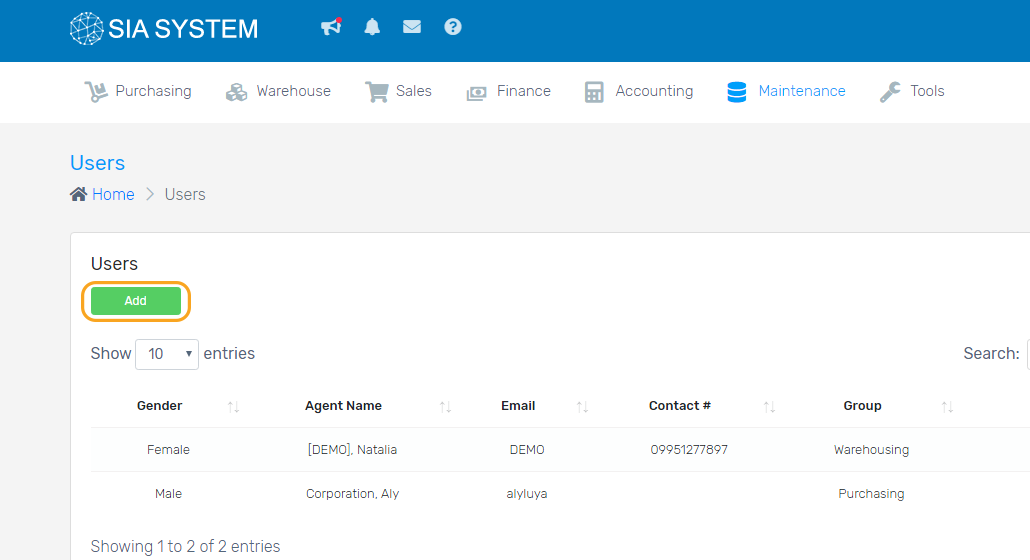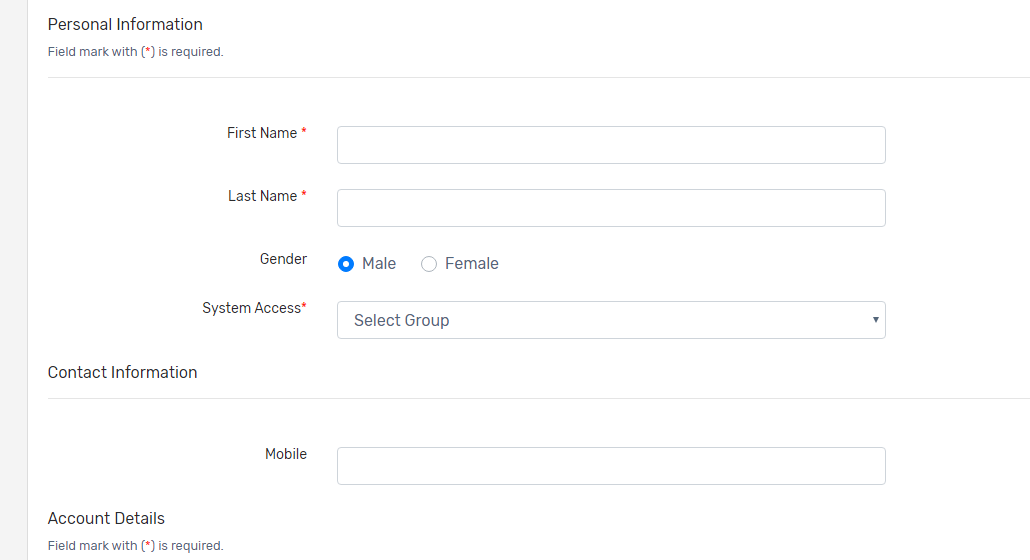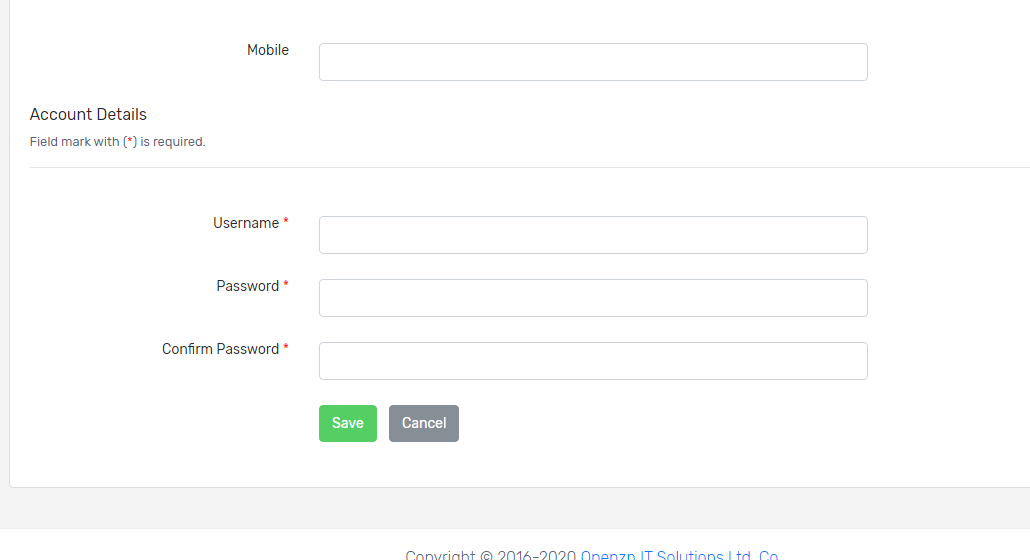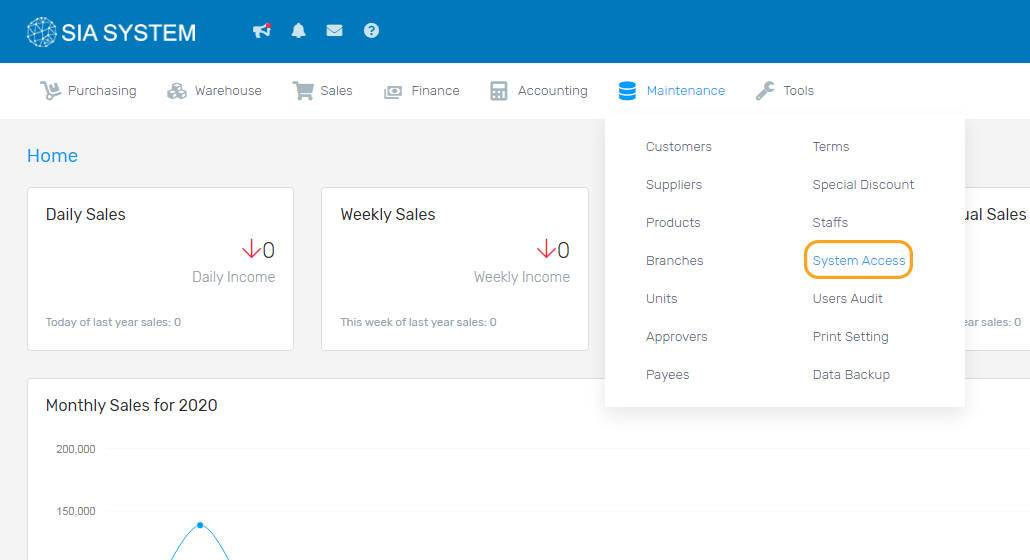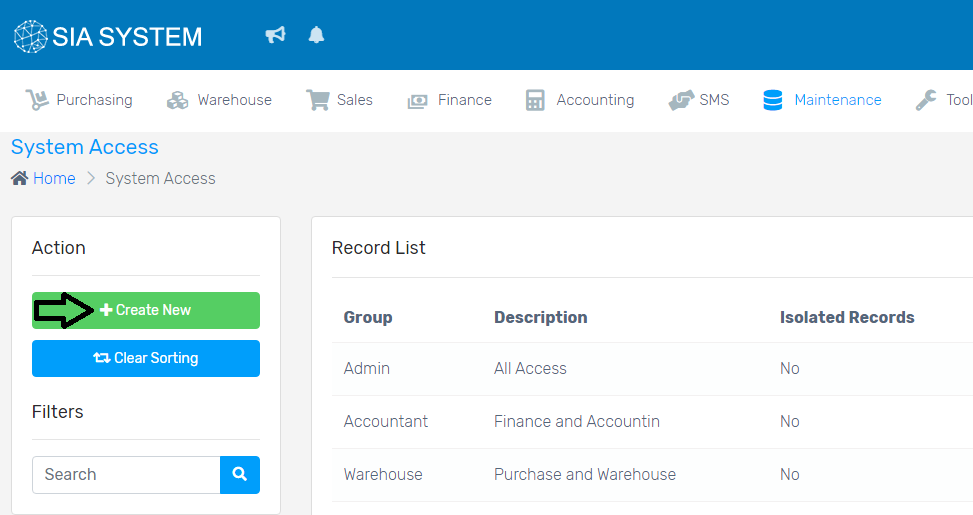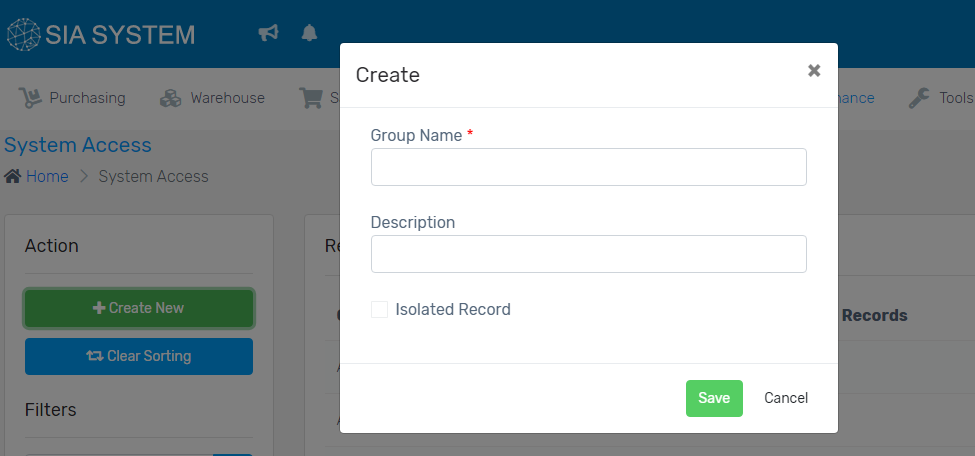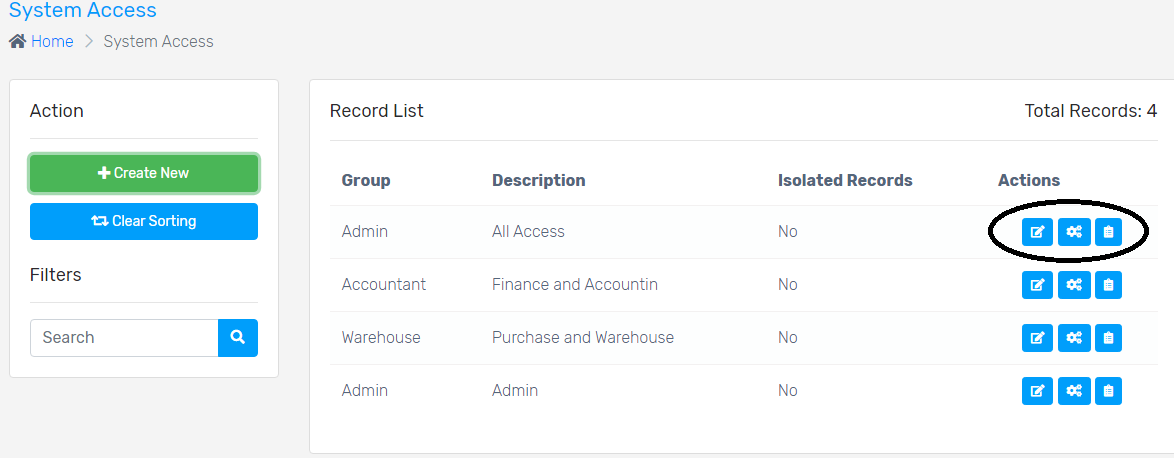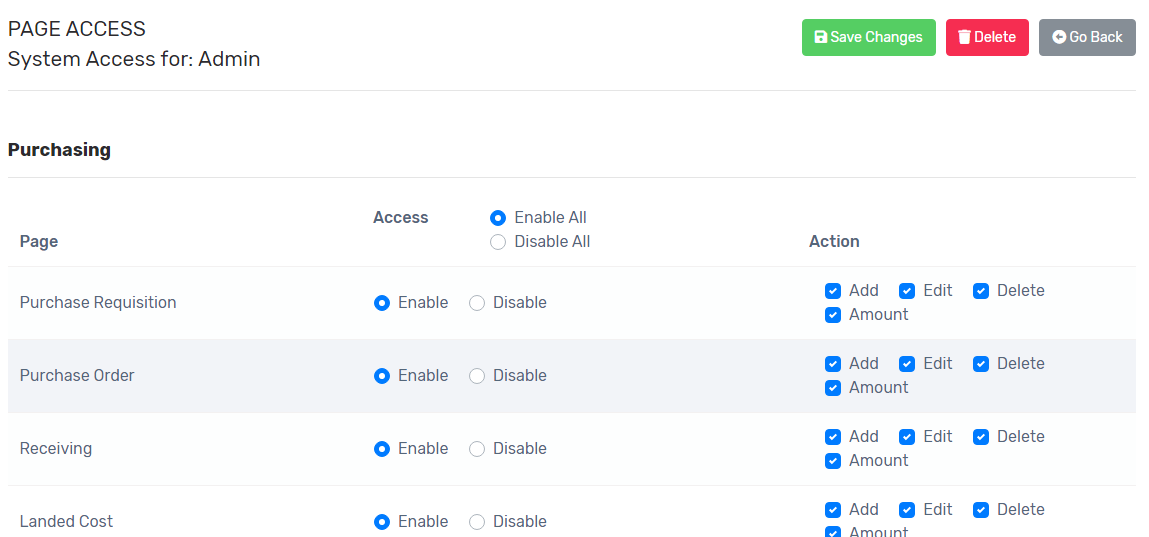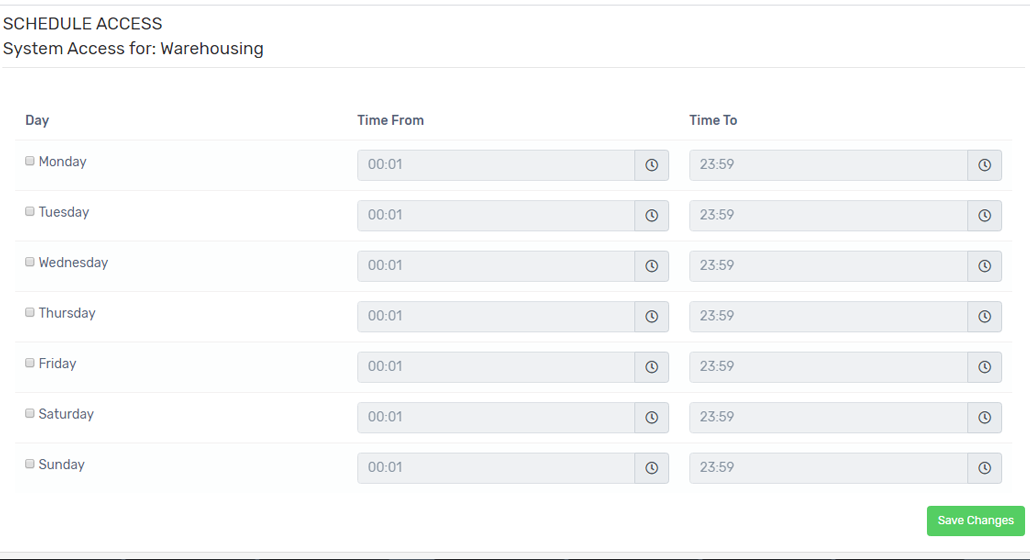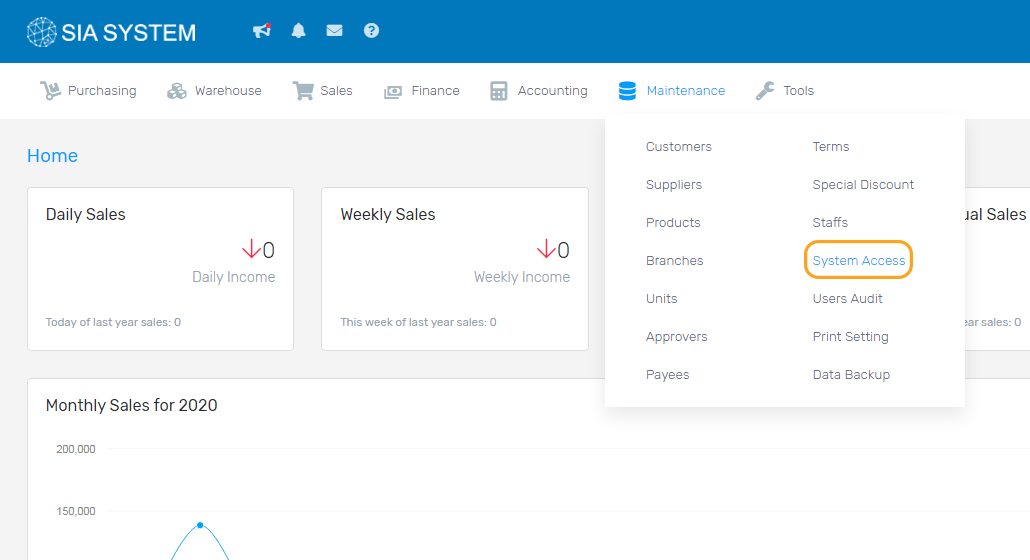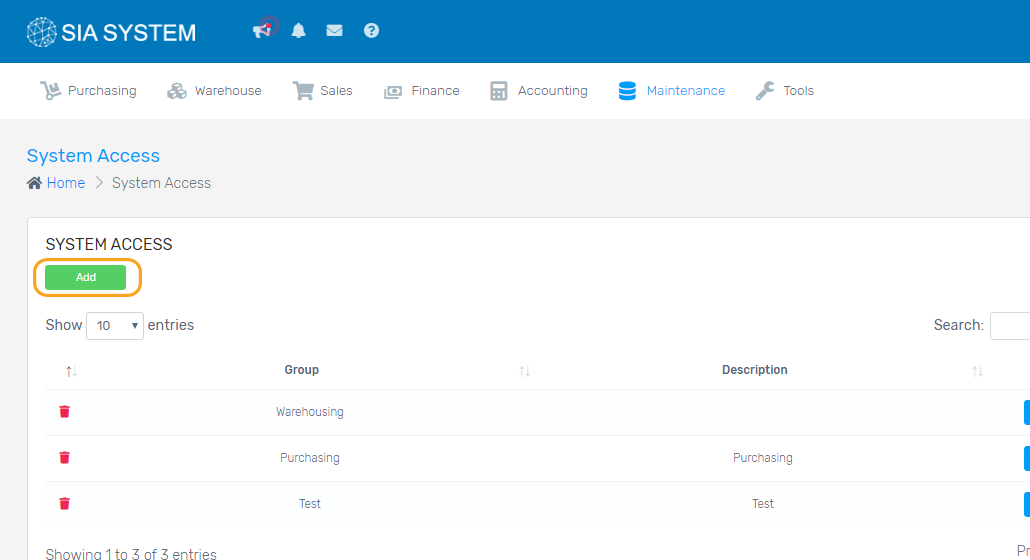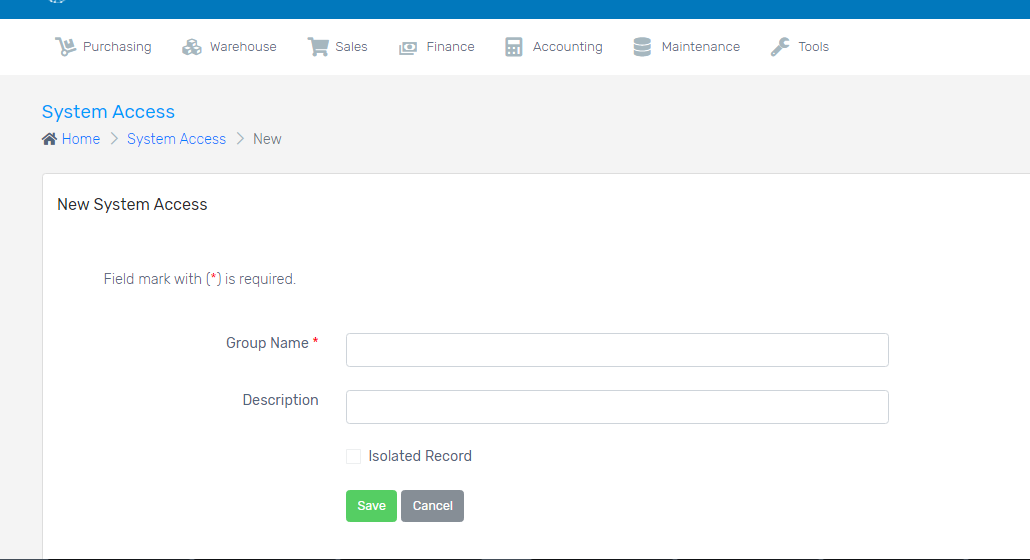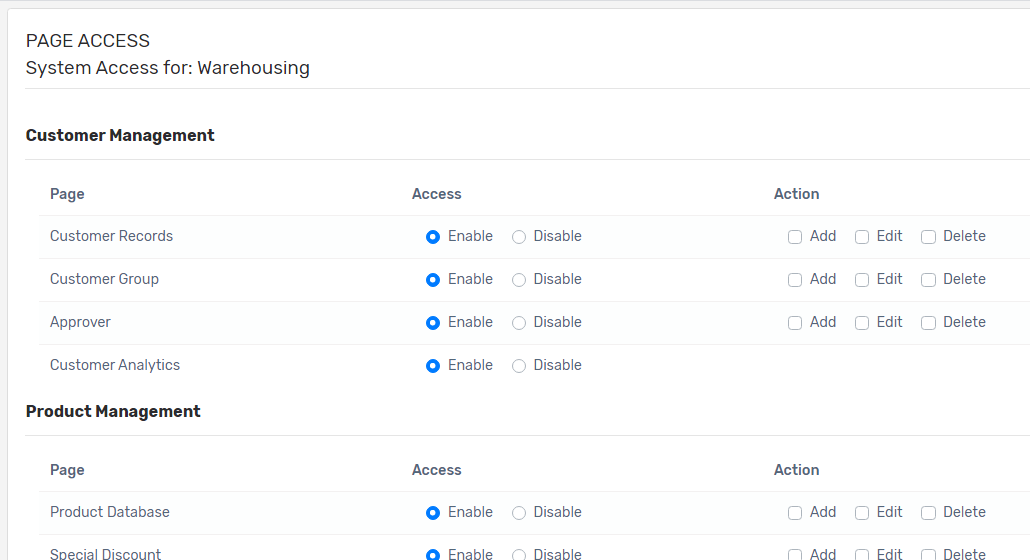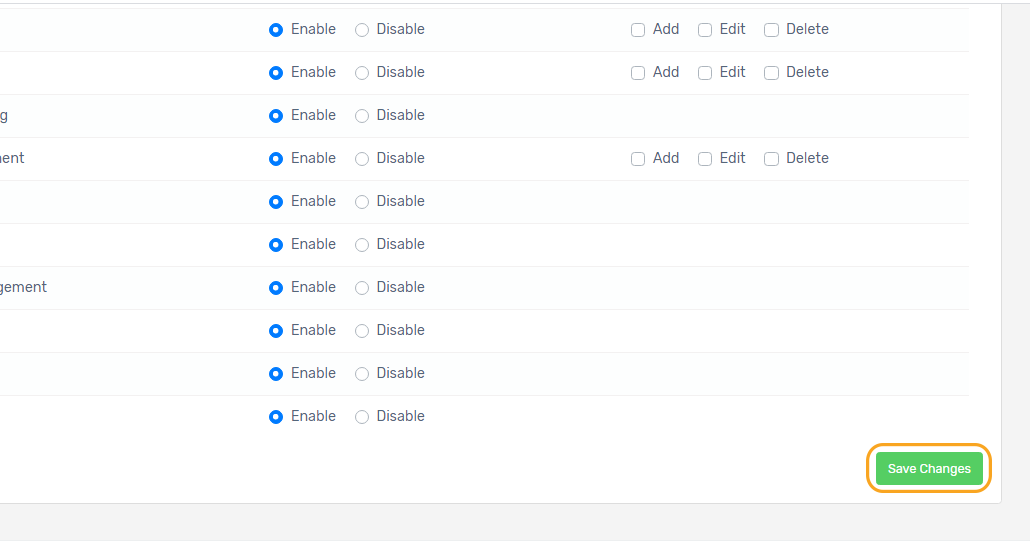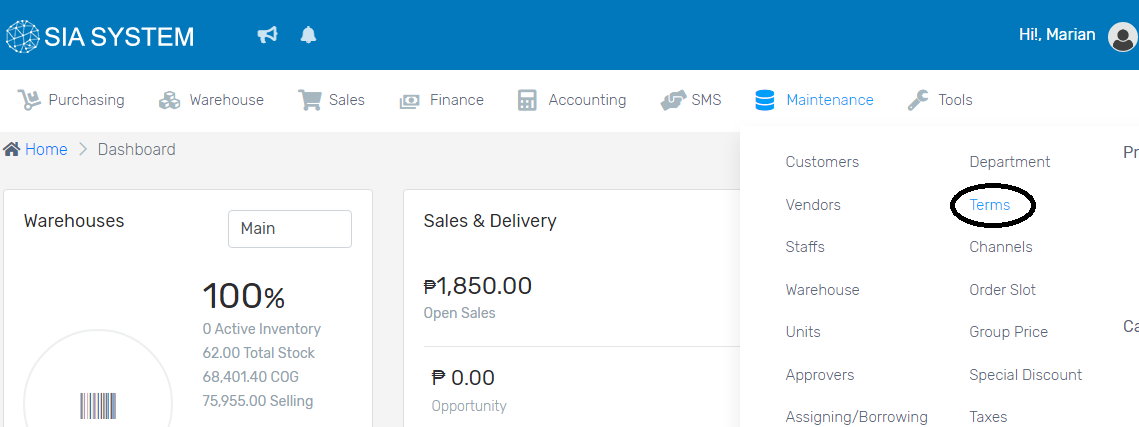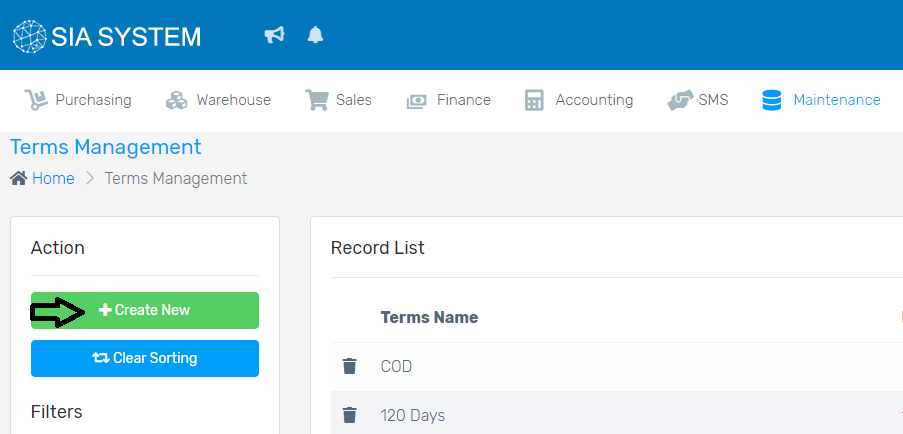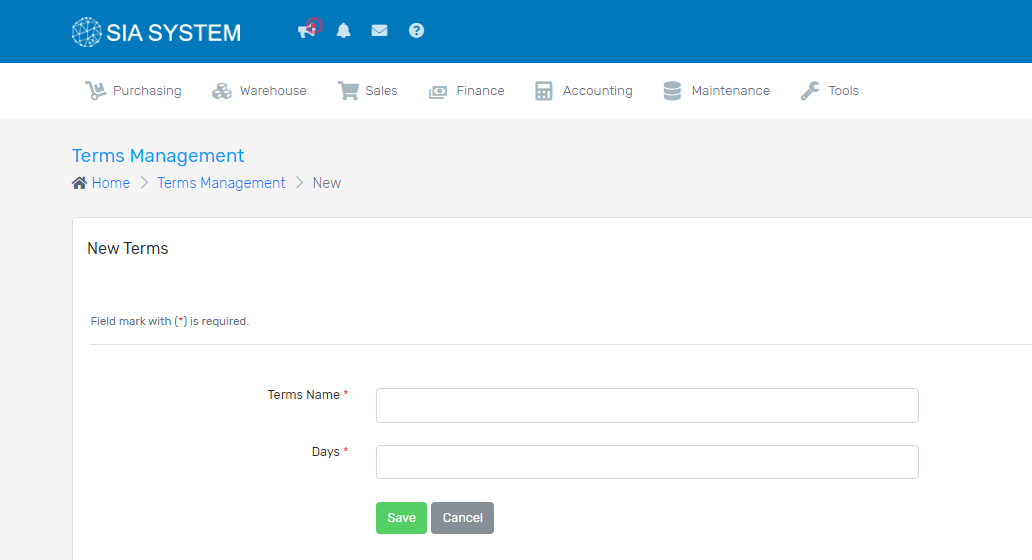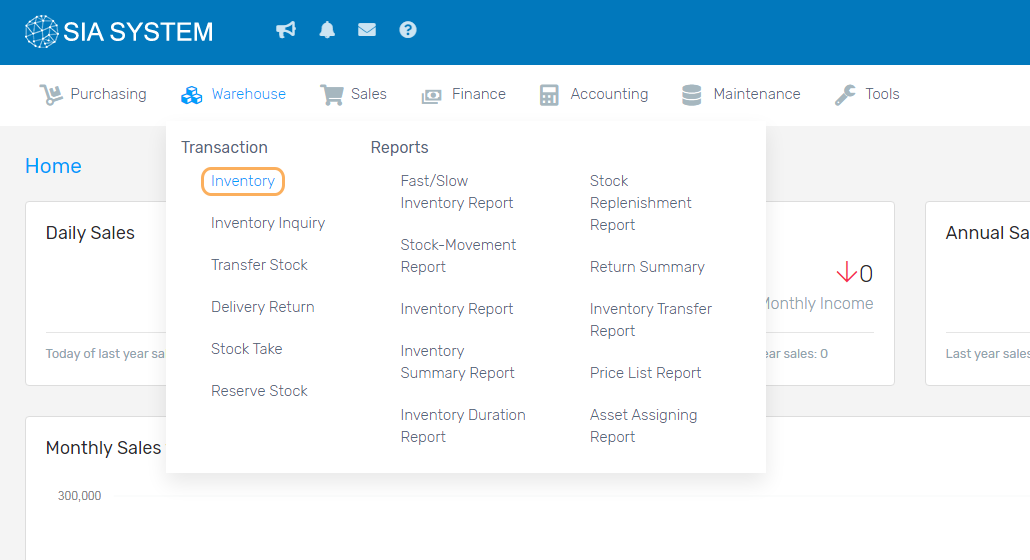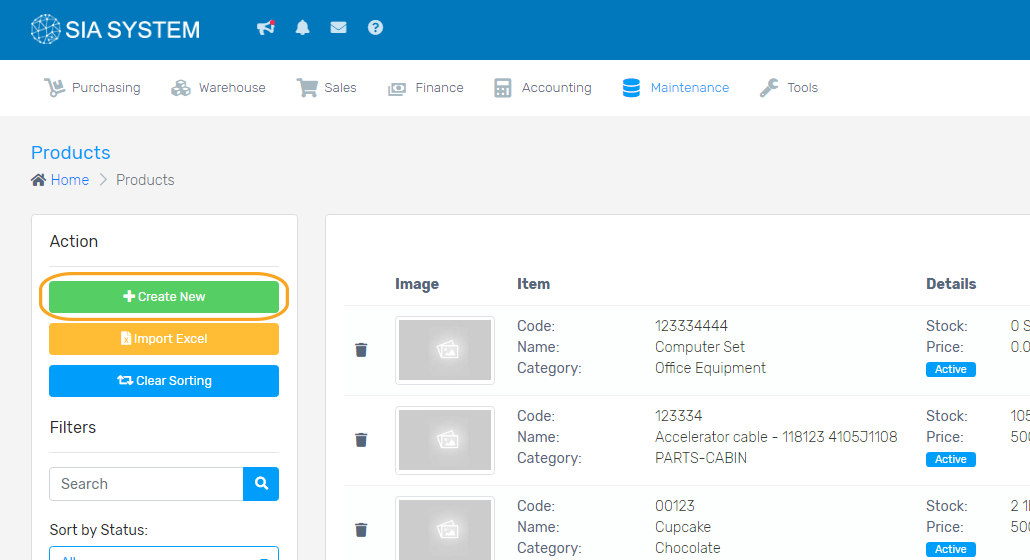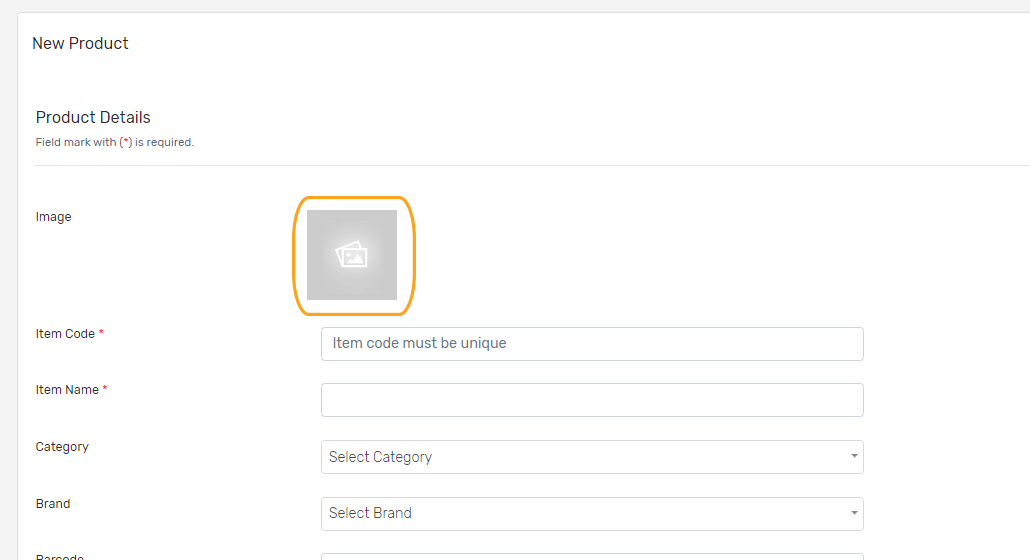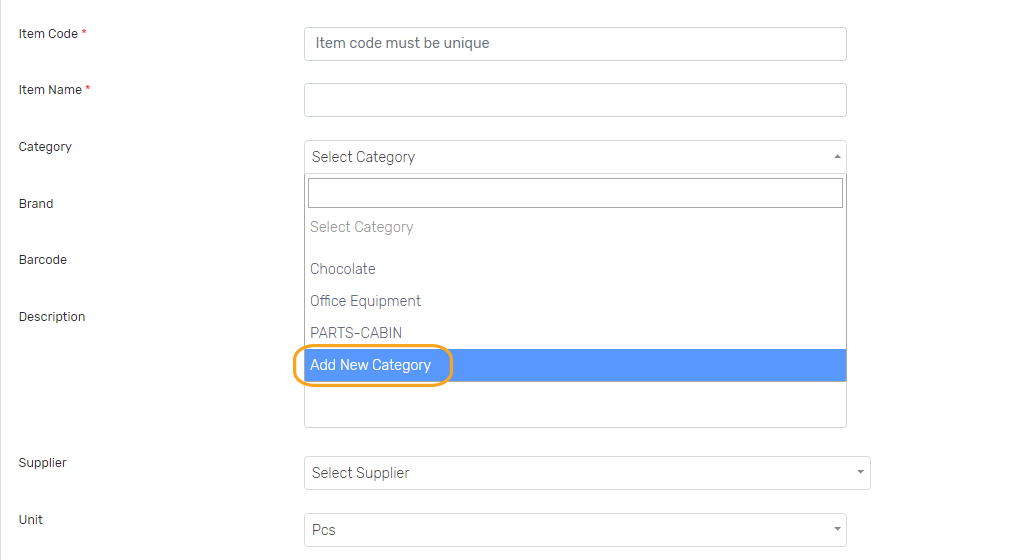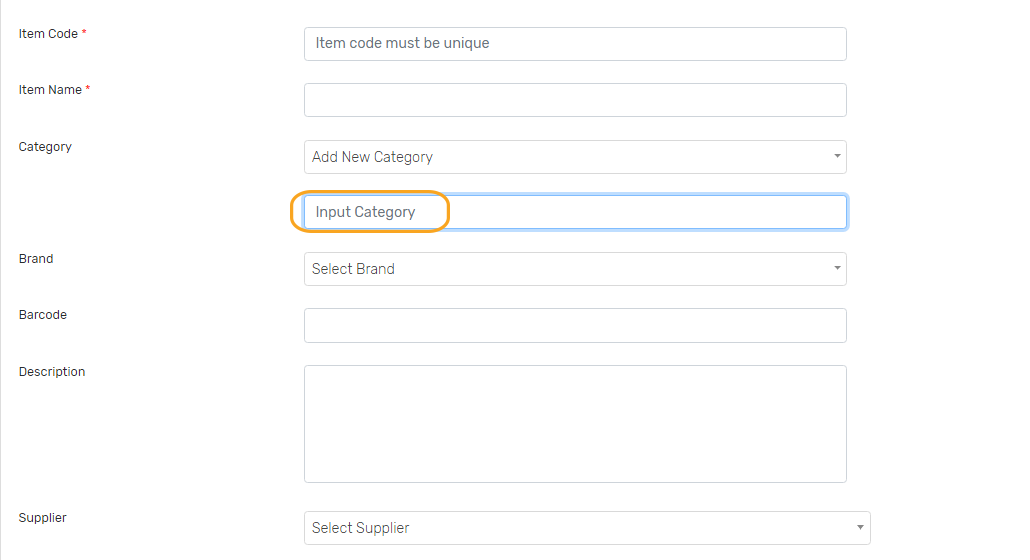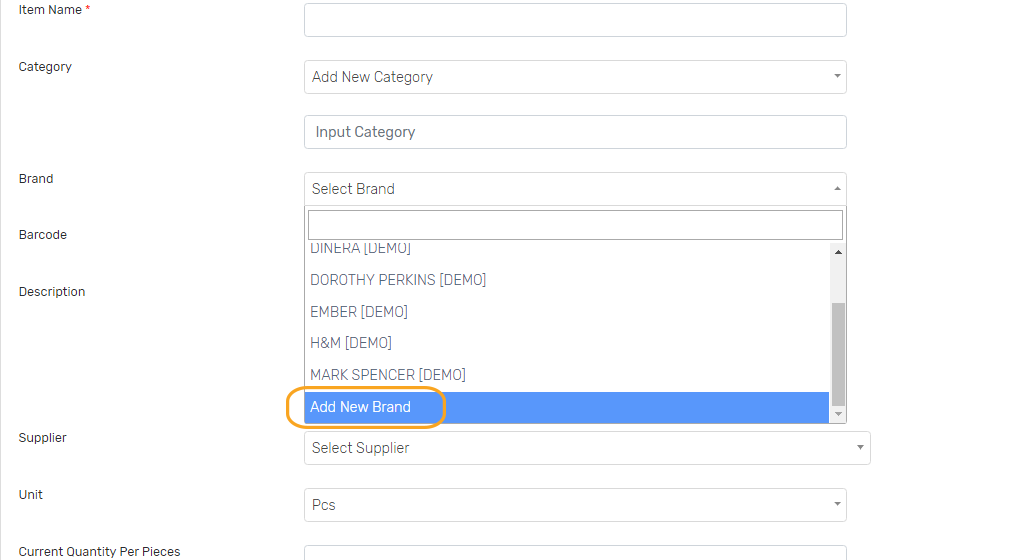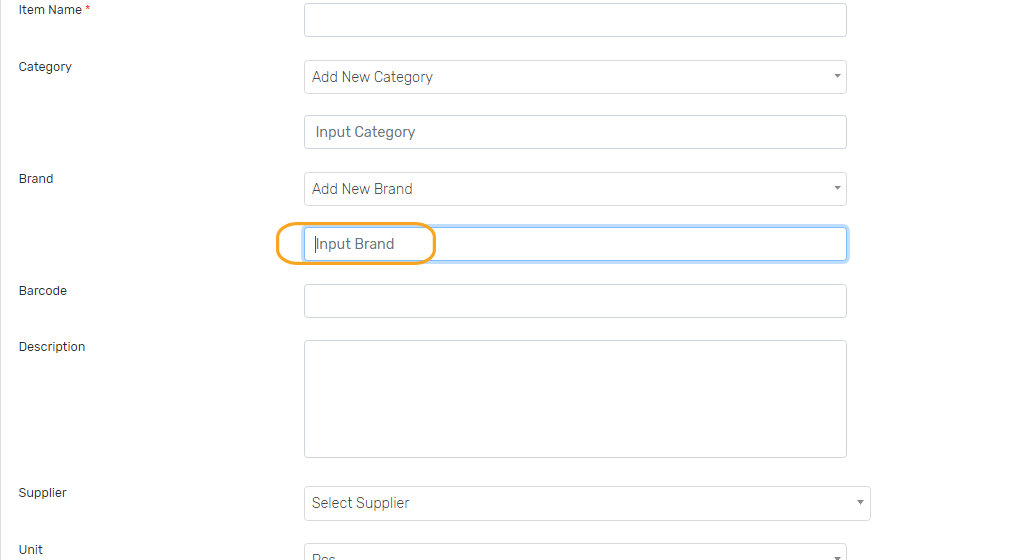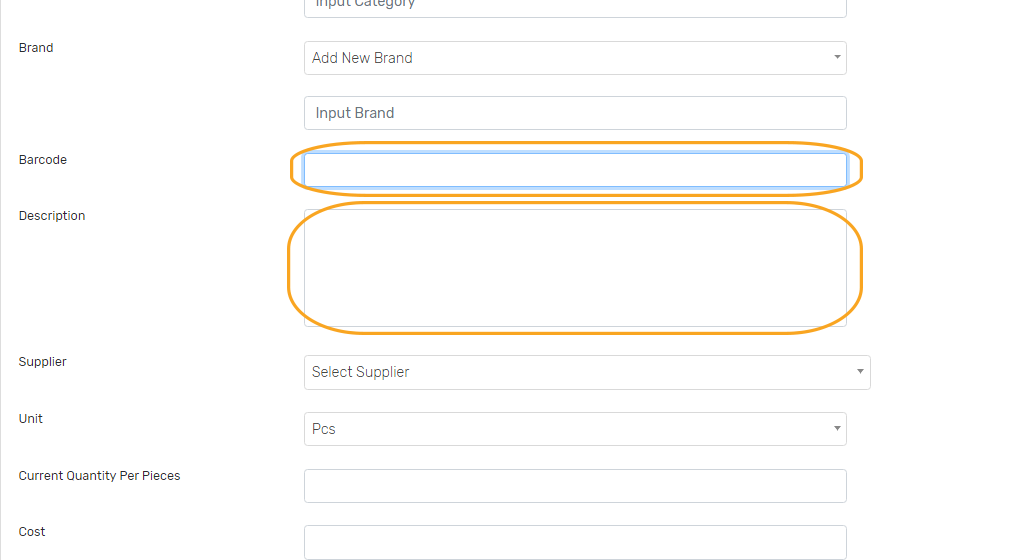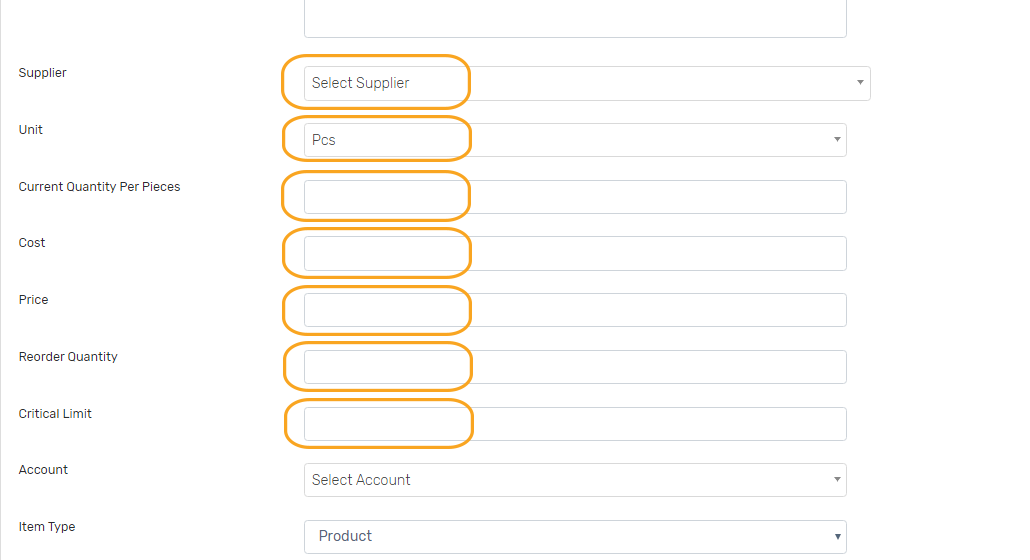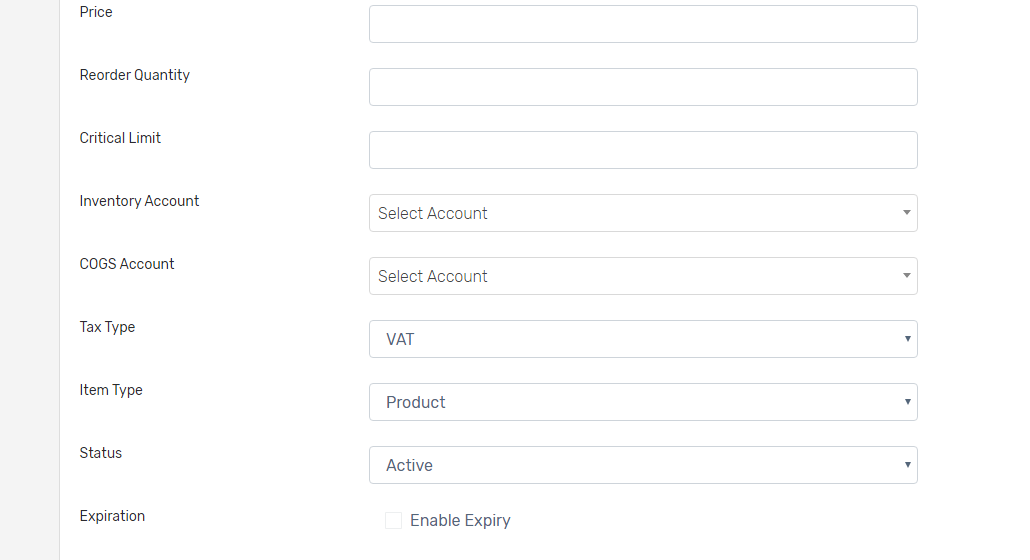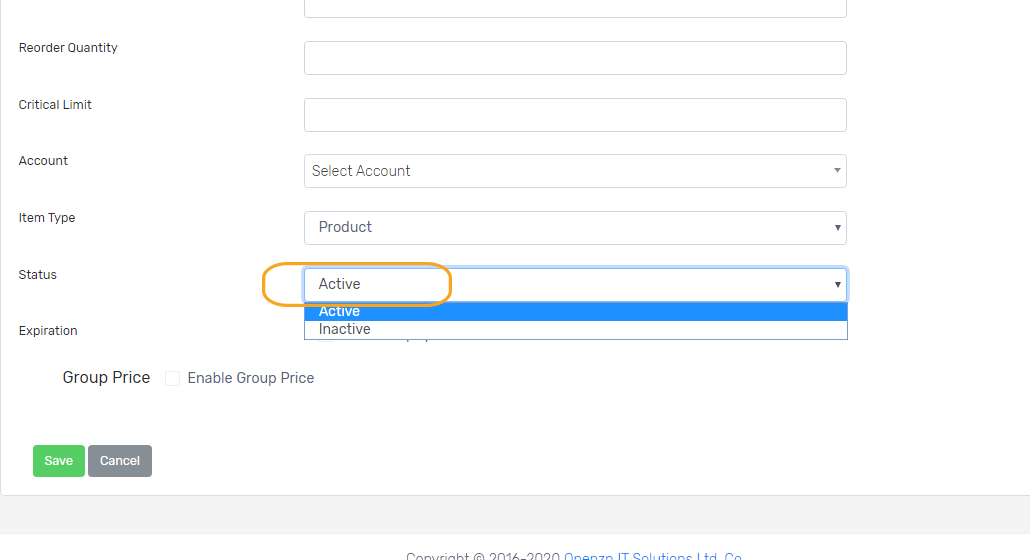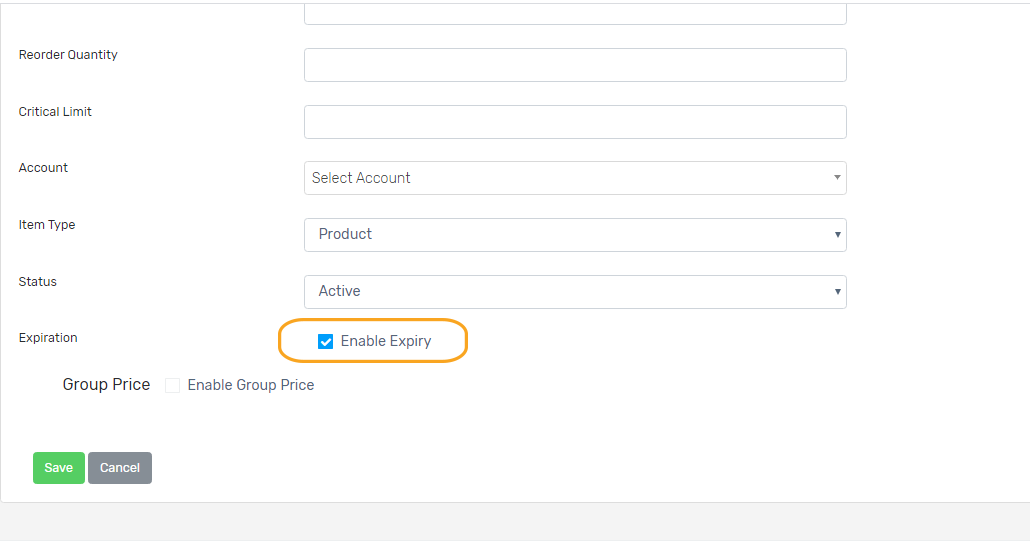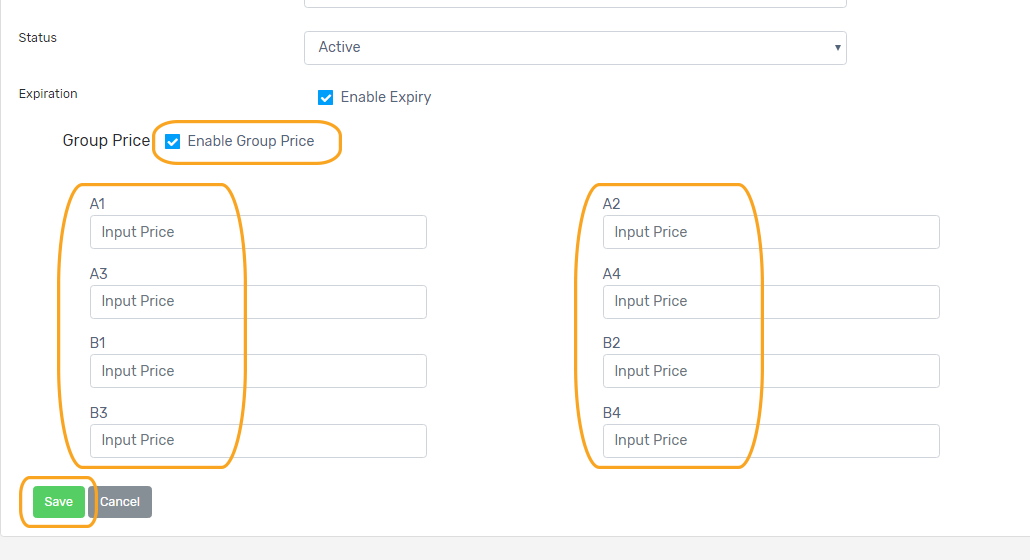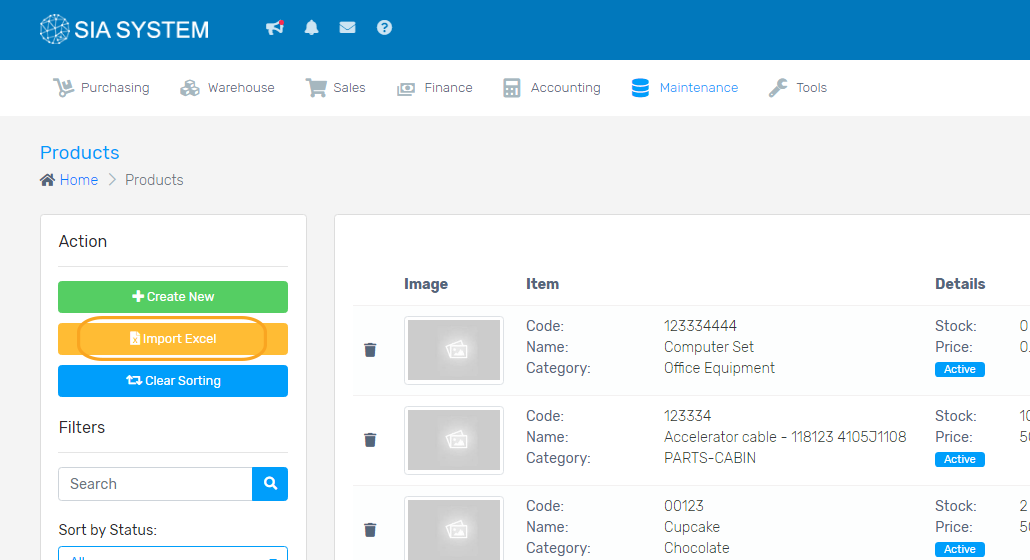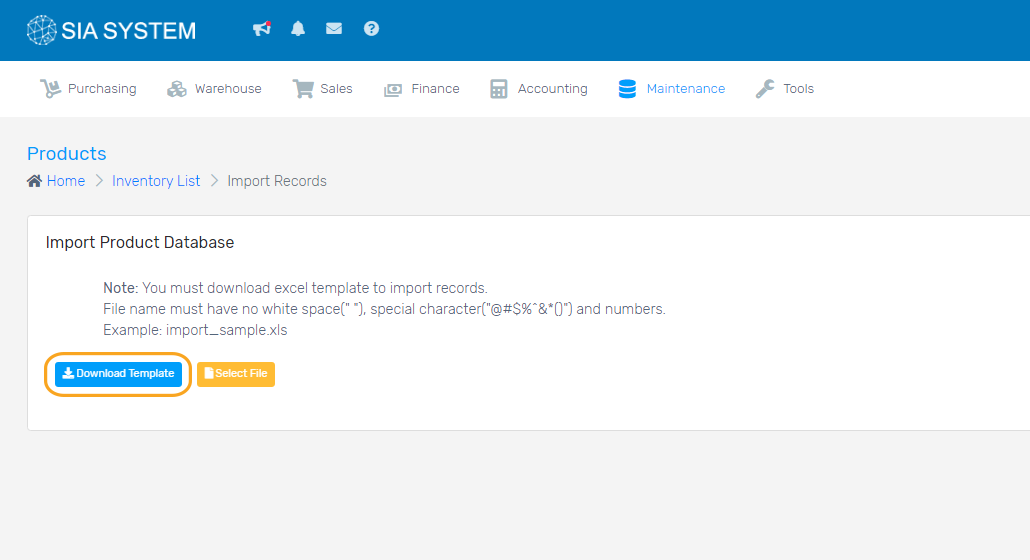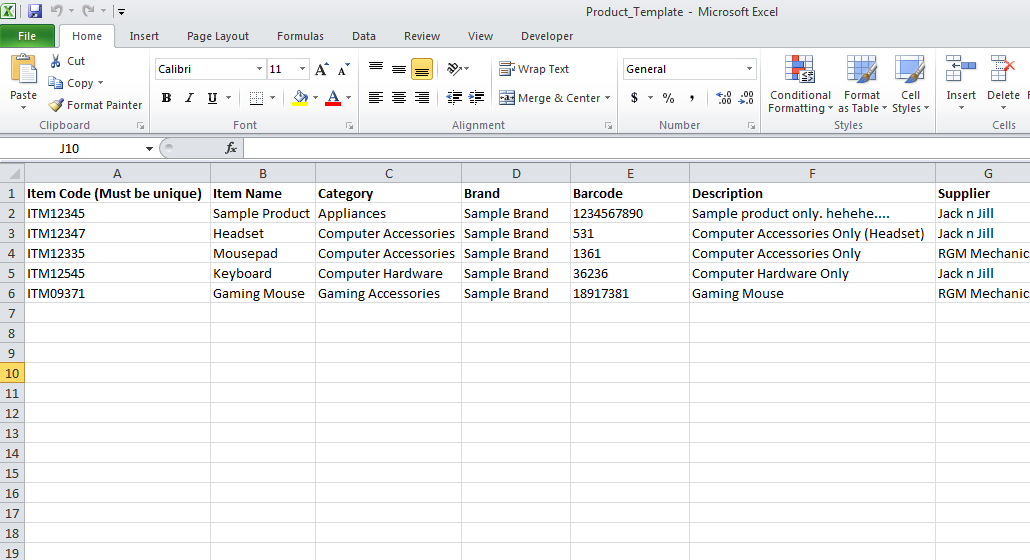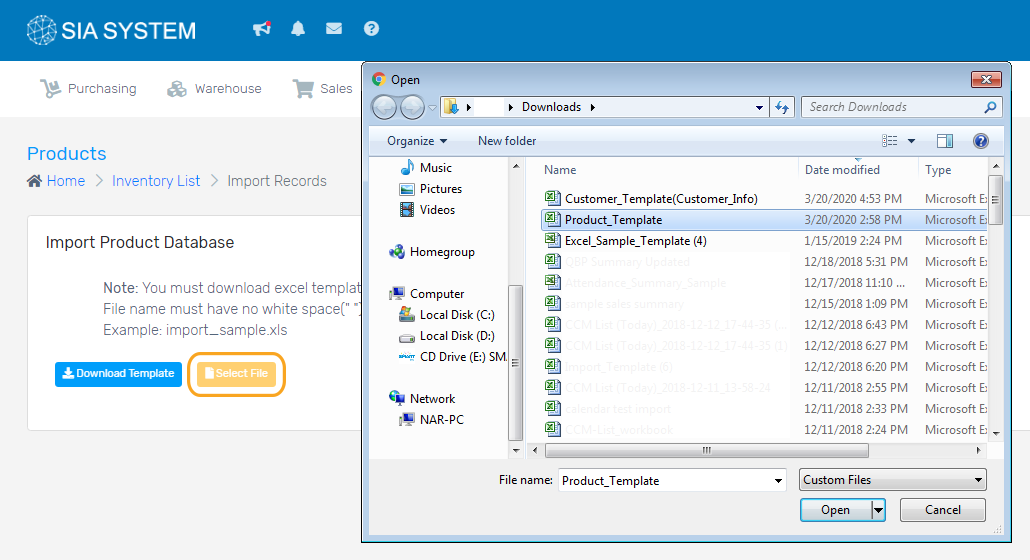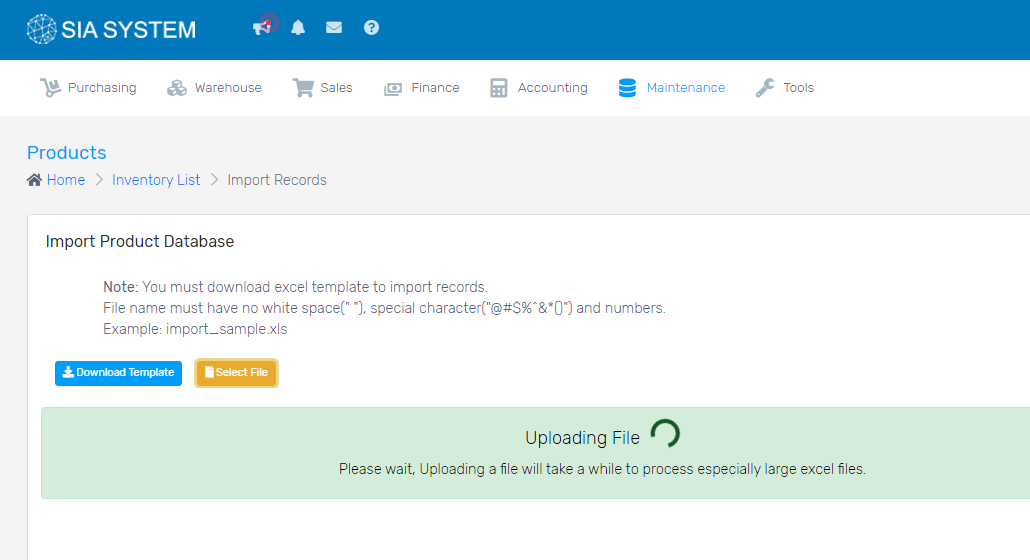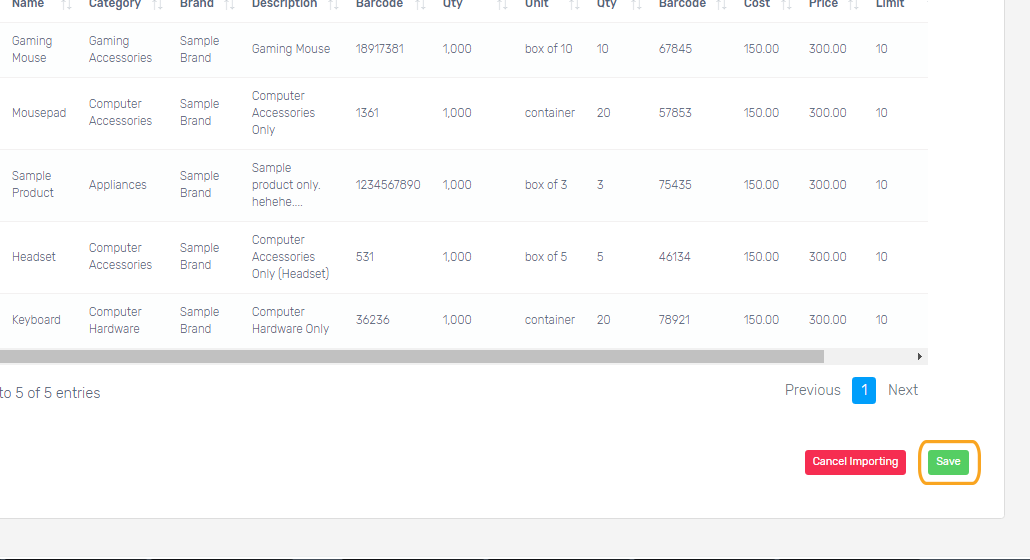Adding of quantity to your inventory can be automatically done by receiving delivered items. This is also an accurate way of tracking of inventory. Once your purchases are delivered, you are now ready to receive the items.
1. On the menu, click Purchasing and select Receiving Delivery.
2. Refer to the PO of the delivered items if it contains a purchase order. Click IMPORT WITH PO. In the new tab, choose the Vendor and Warehouse then save. Other details should be filled out manually, if necessary.
4. Click on the Purchase Order tab. Select the PO form the dropdown then make sure to save. The items from the PO will then automatically show. Check if all the items are delivered with the right quantity, then just click Create.
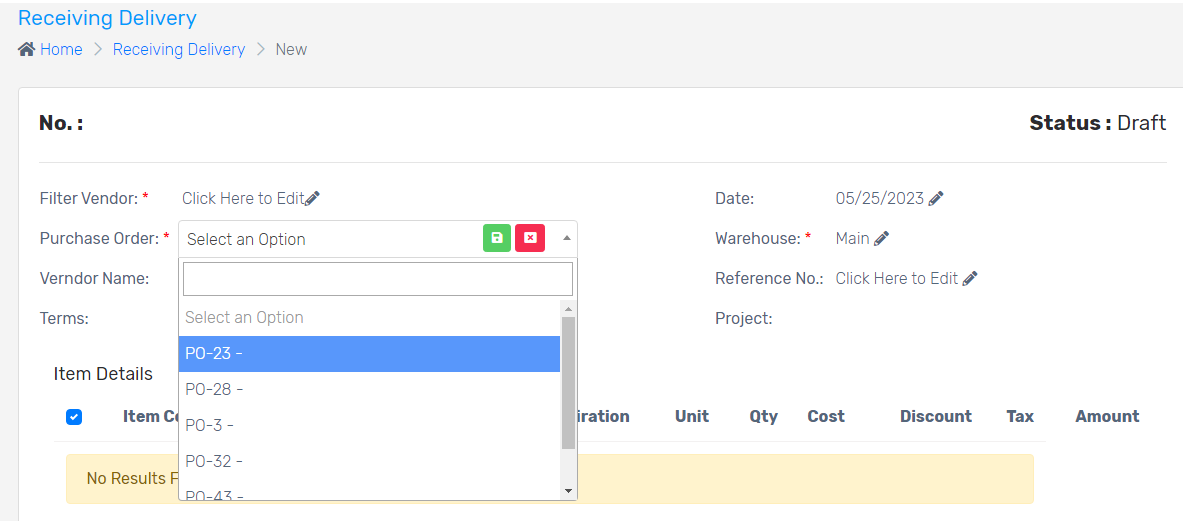
5. If the items are partially delivered, just tick that items and manually input the quantity received. Once done, click Create.
6. On the new tab, check carefully the items before you proceed. Once cleared, click Receive to finalize the delivery, then Proceed.
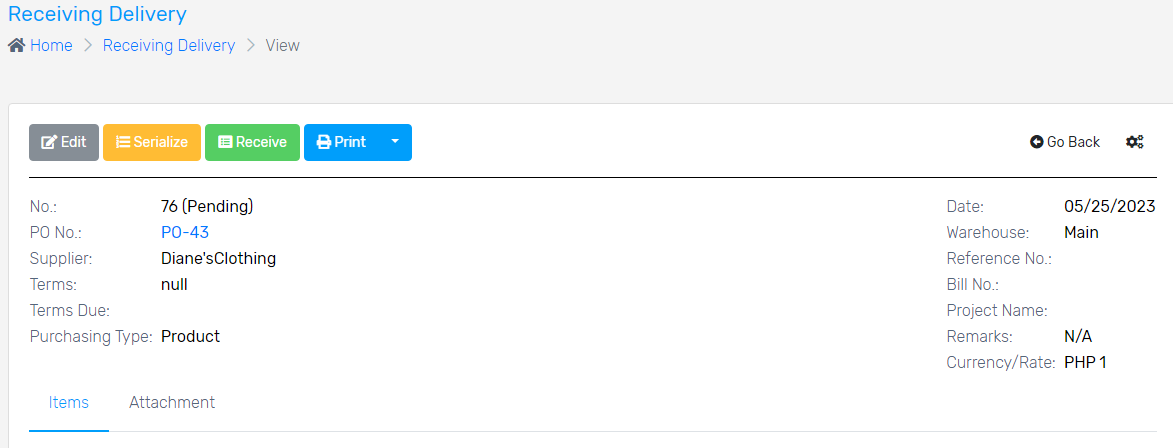
7. If you wish to print the RECEIVING DELIVERY, just click PRINT.
Next Step:
Note: After clicking Finalize, the quantity will be automatically added to your stocks.
Was this article helpful ?
Have more questions ? Submit a request