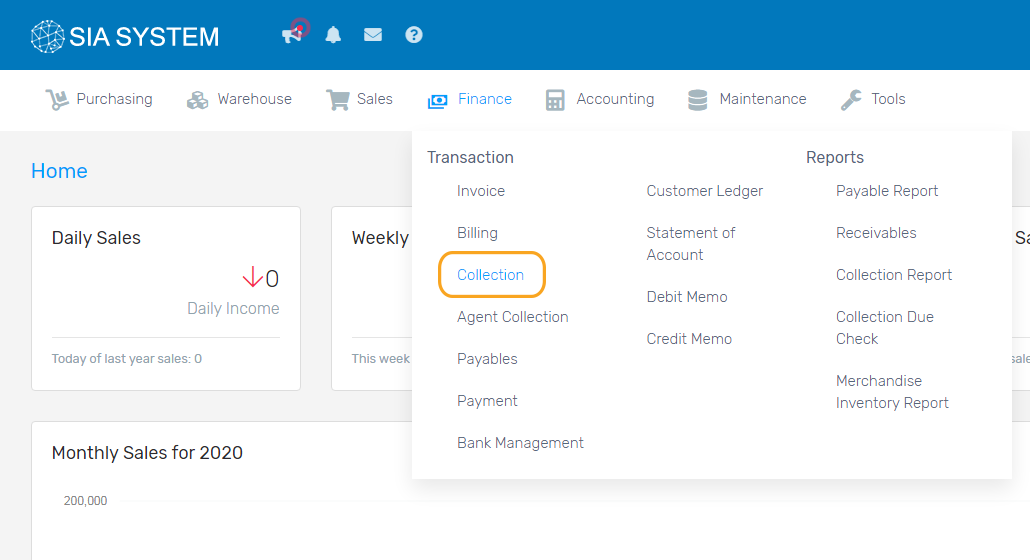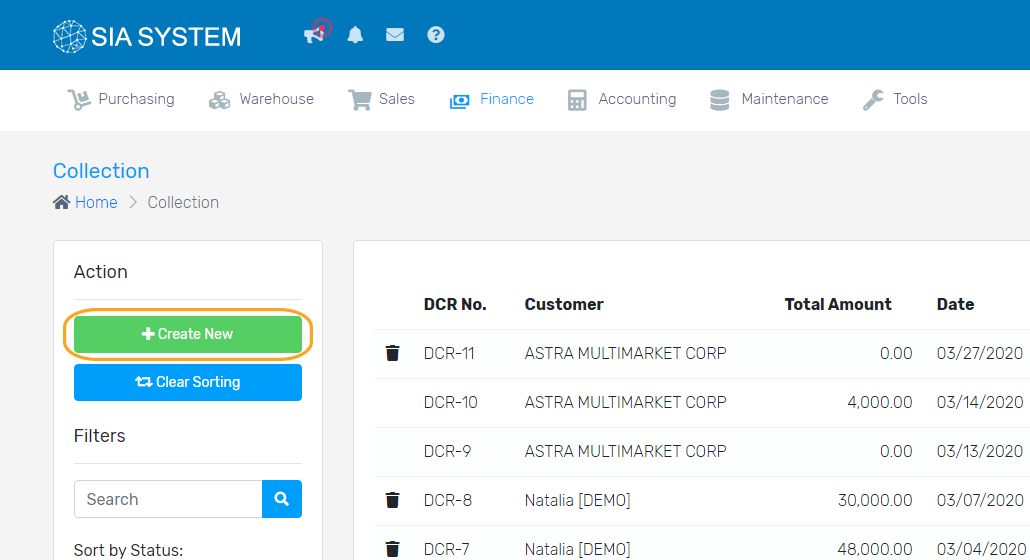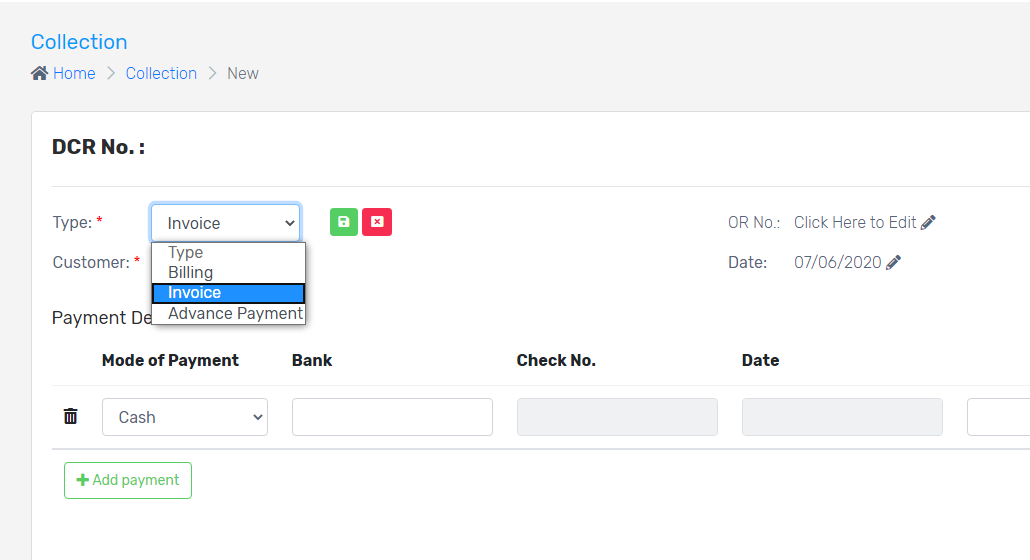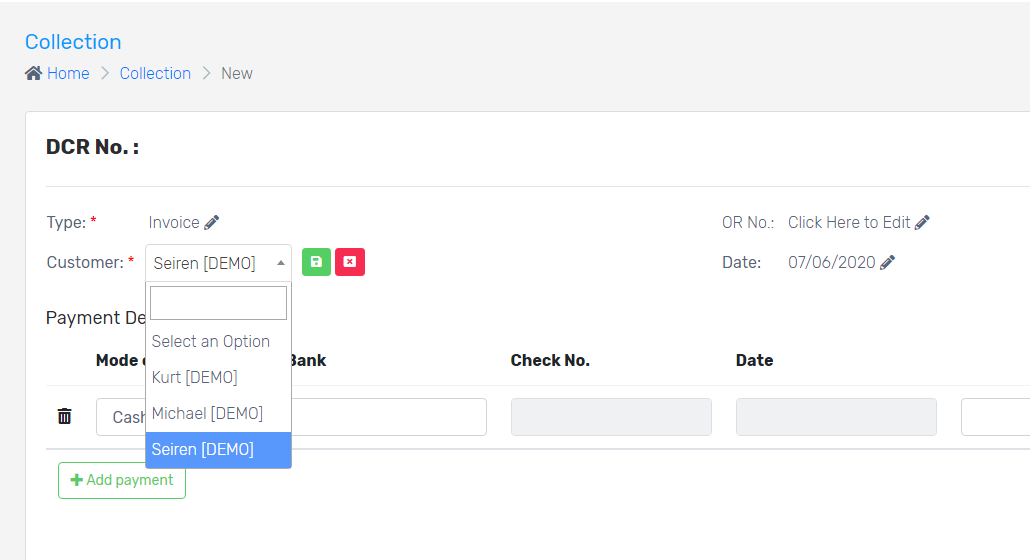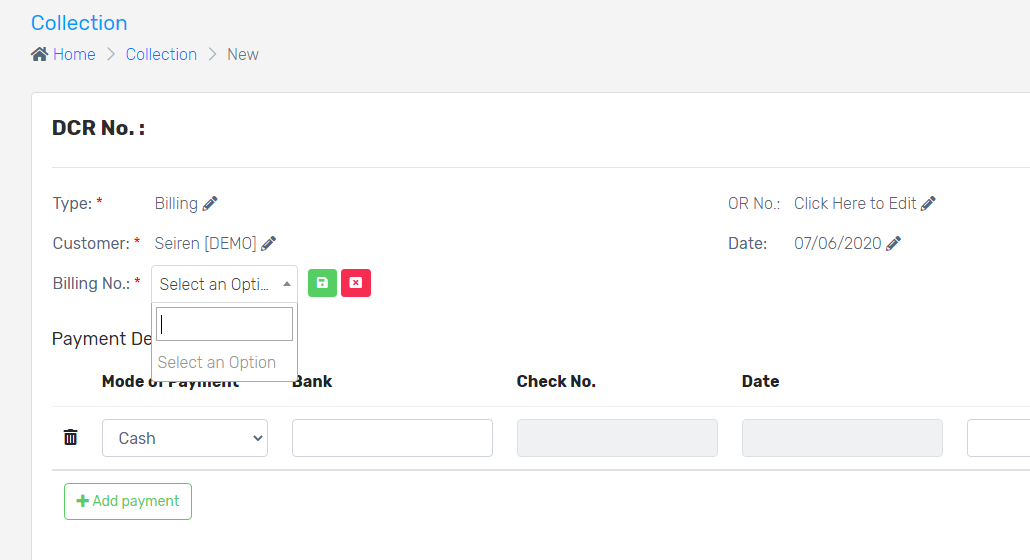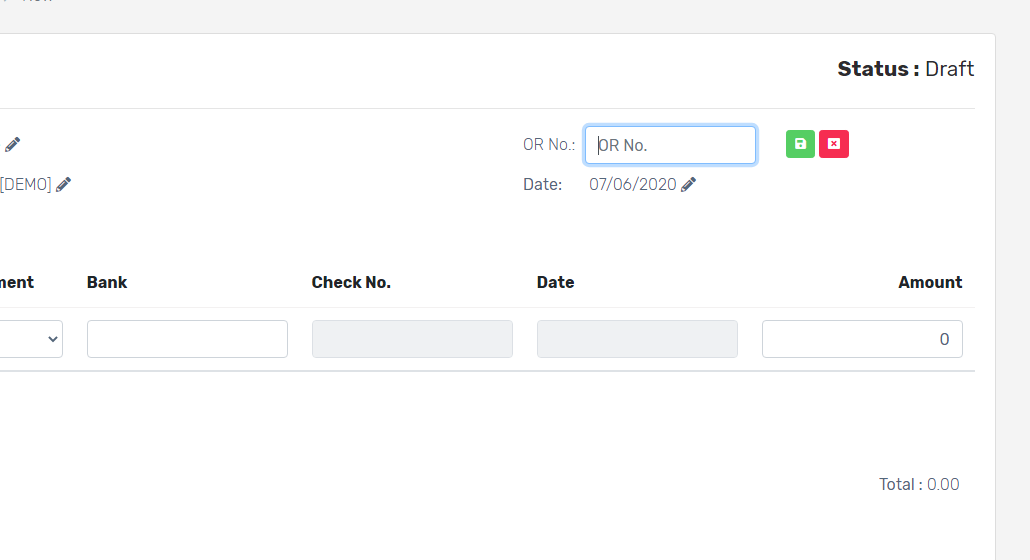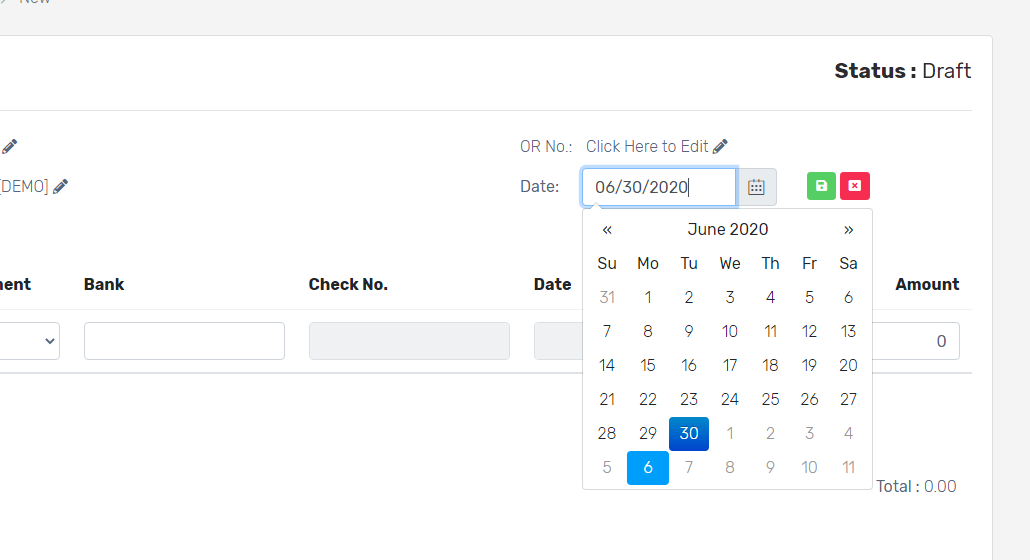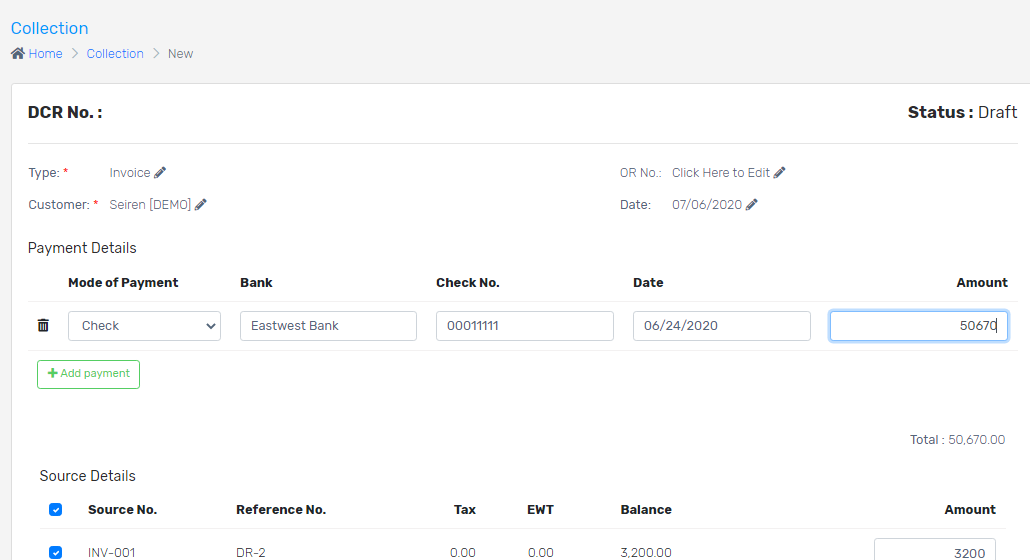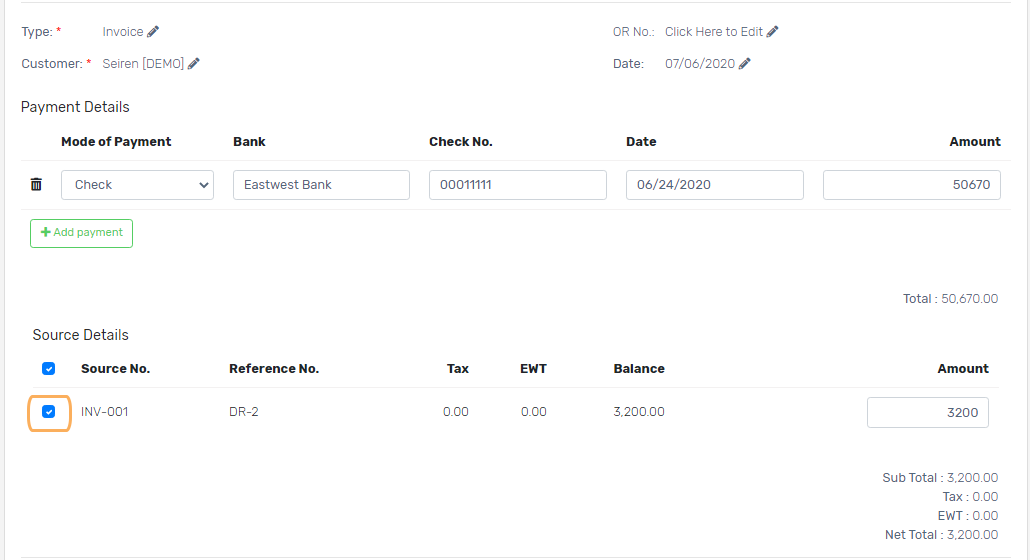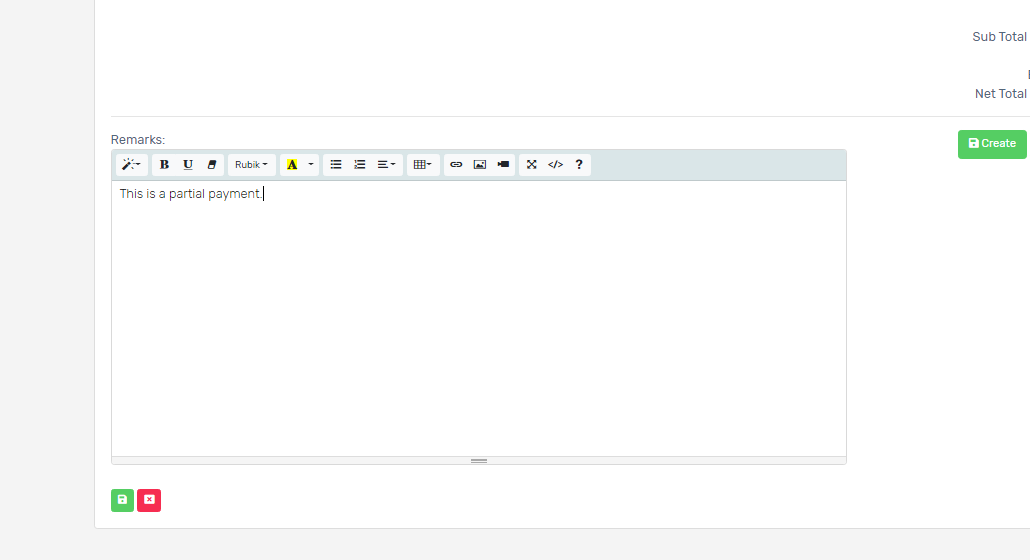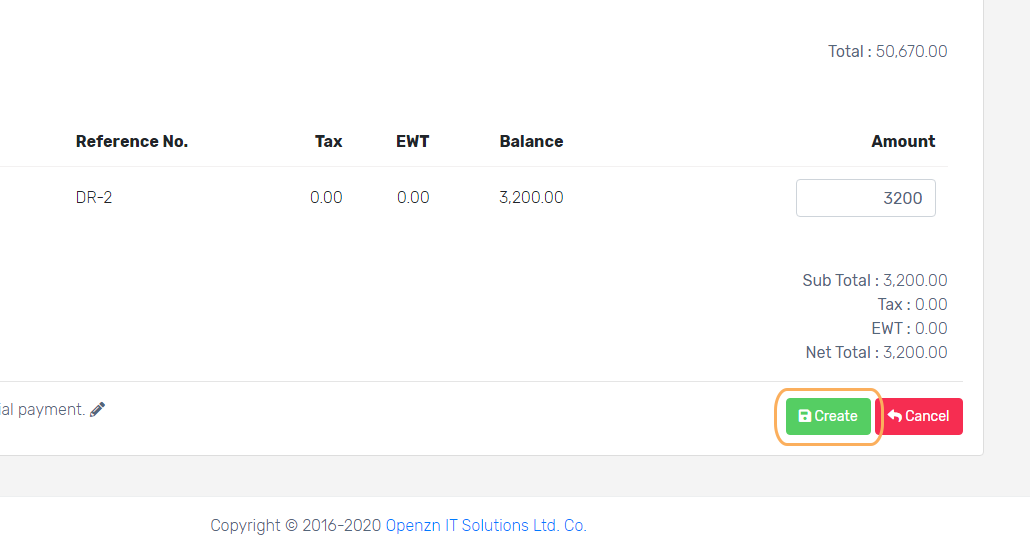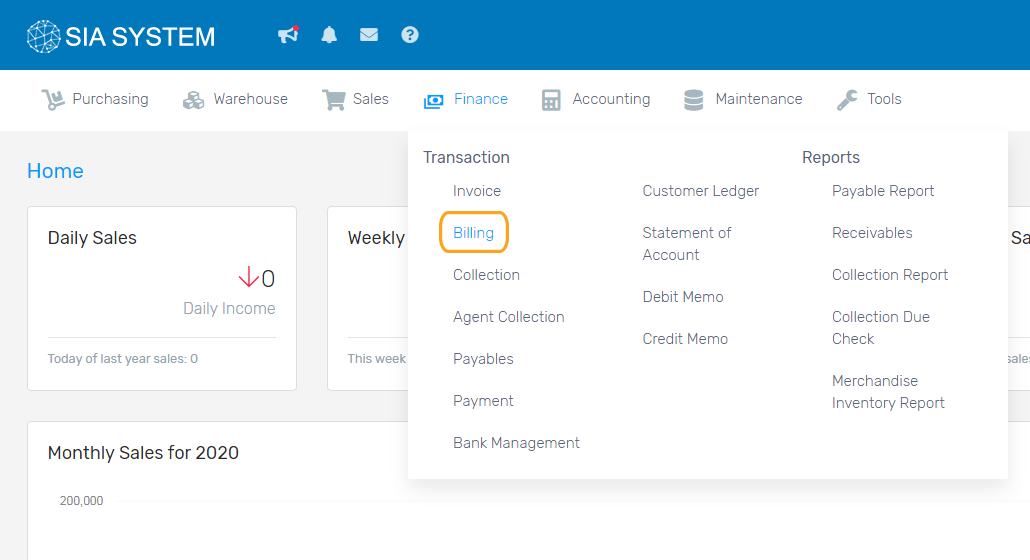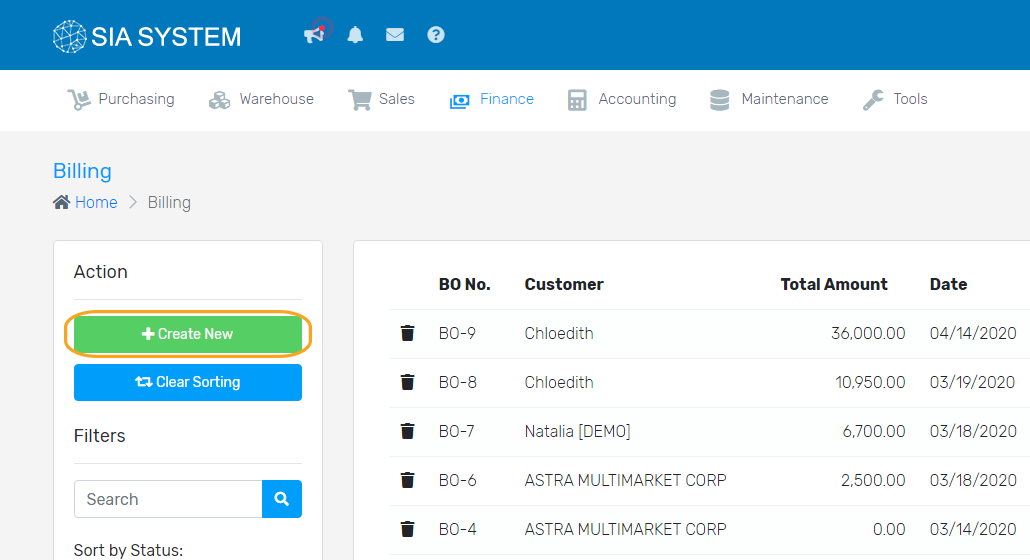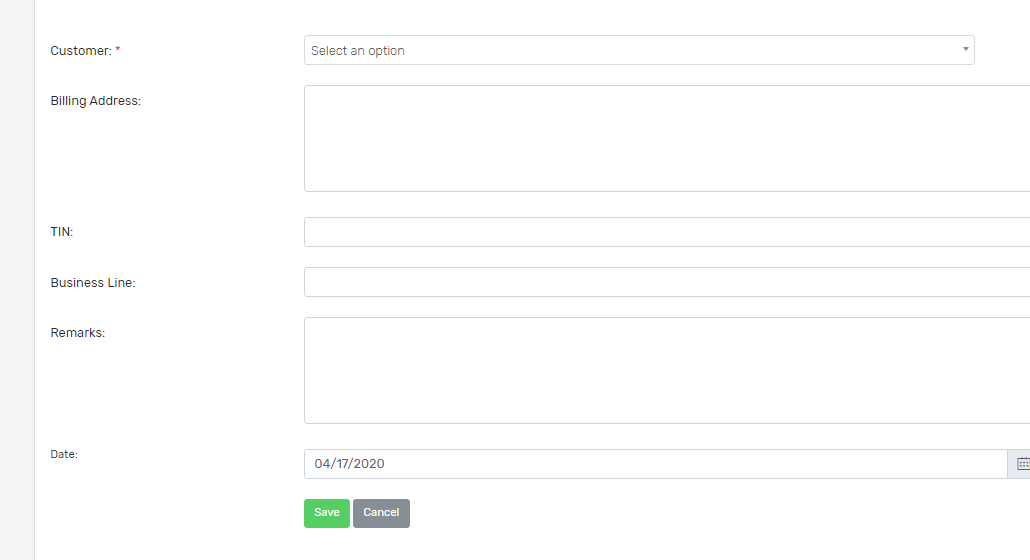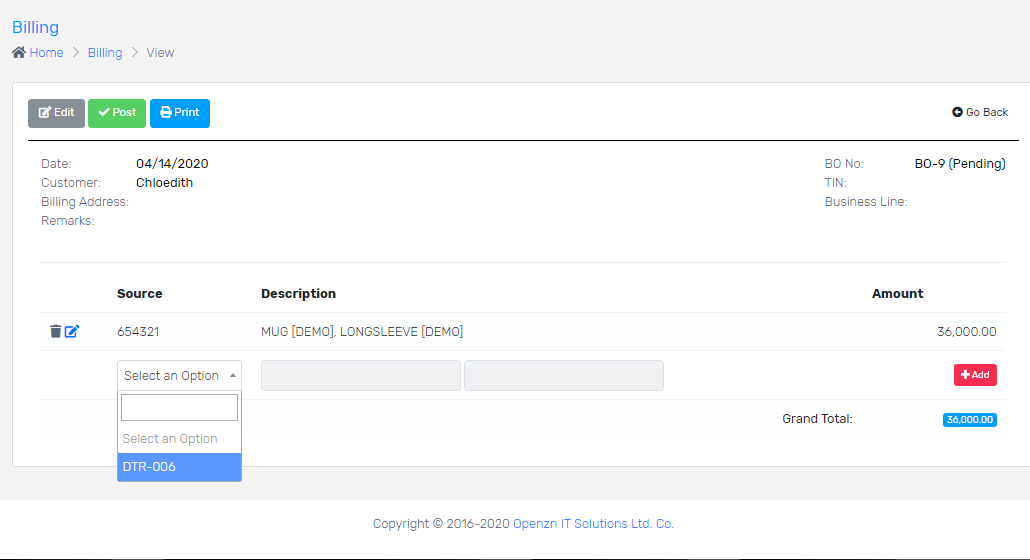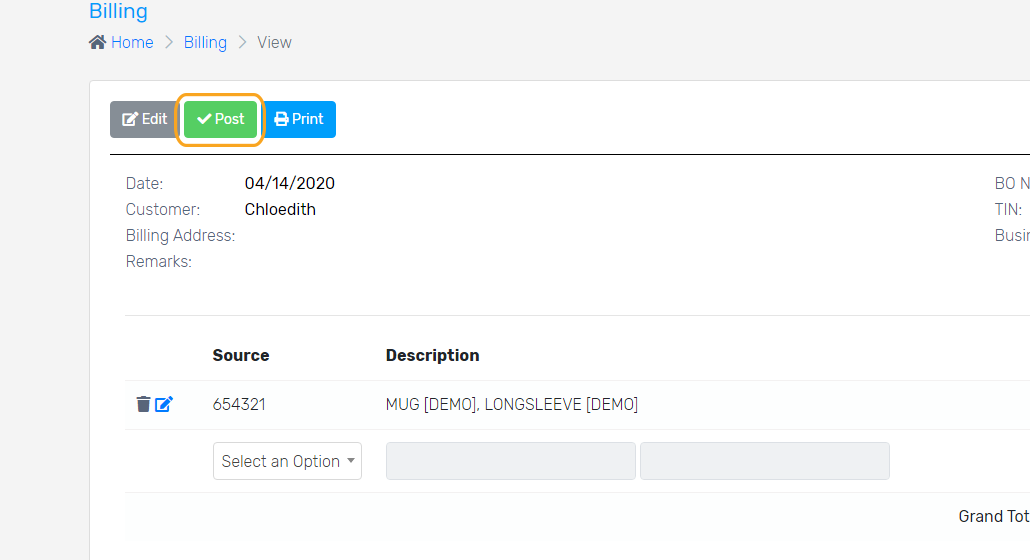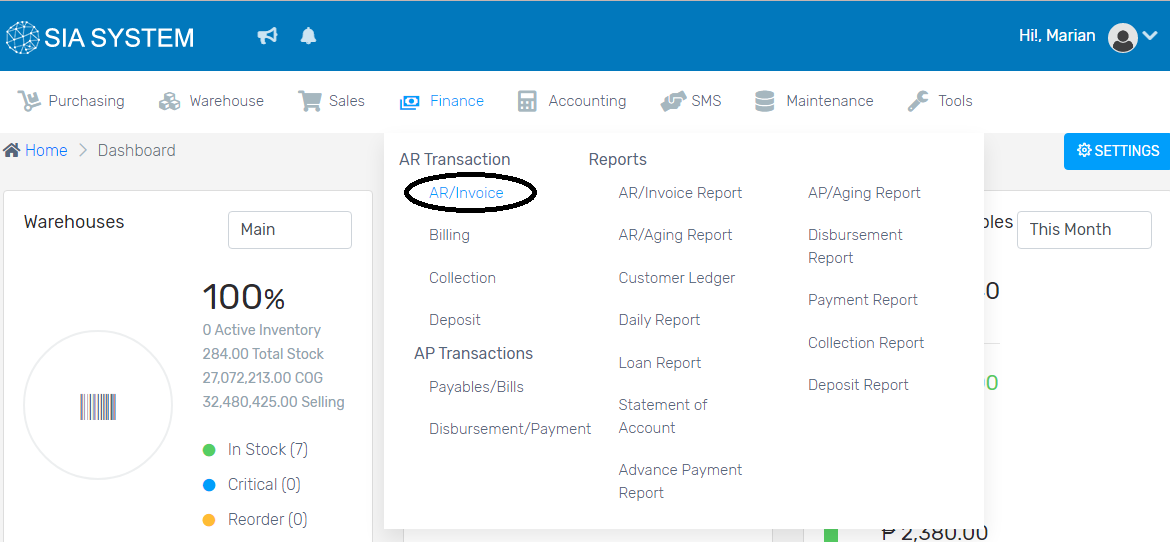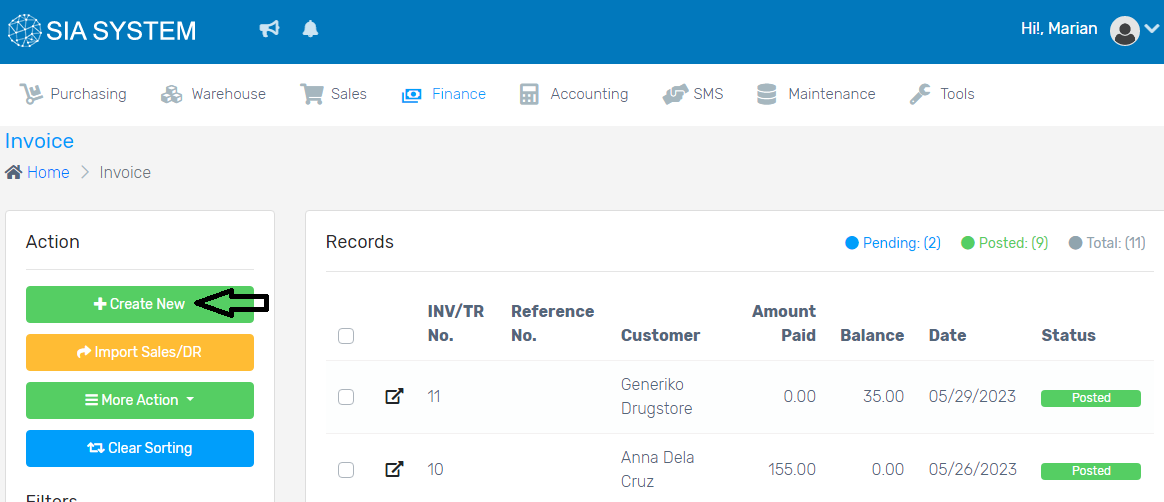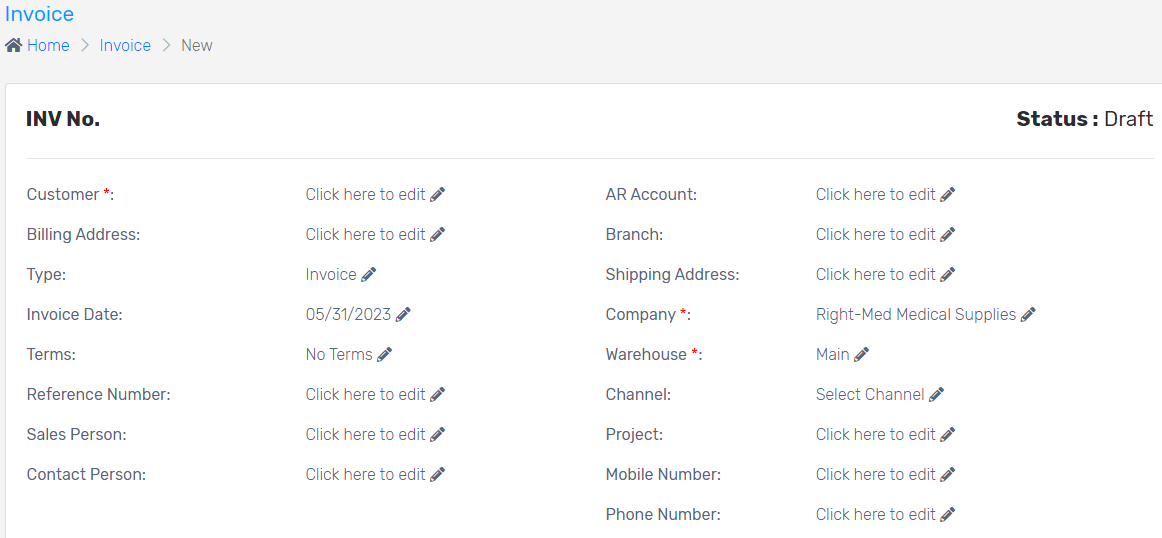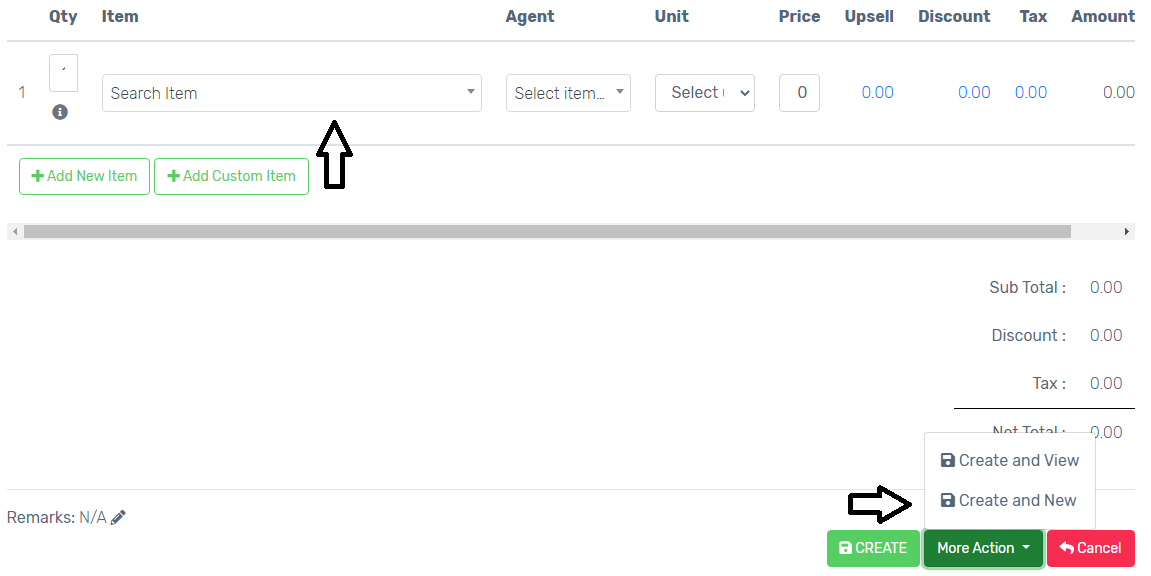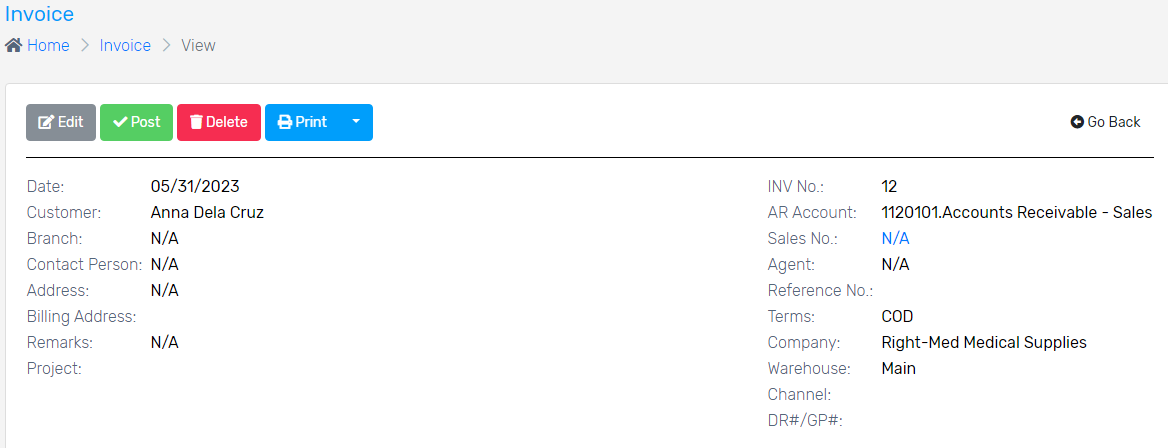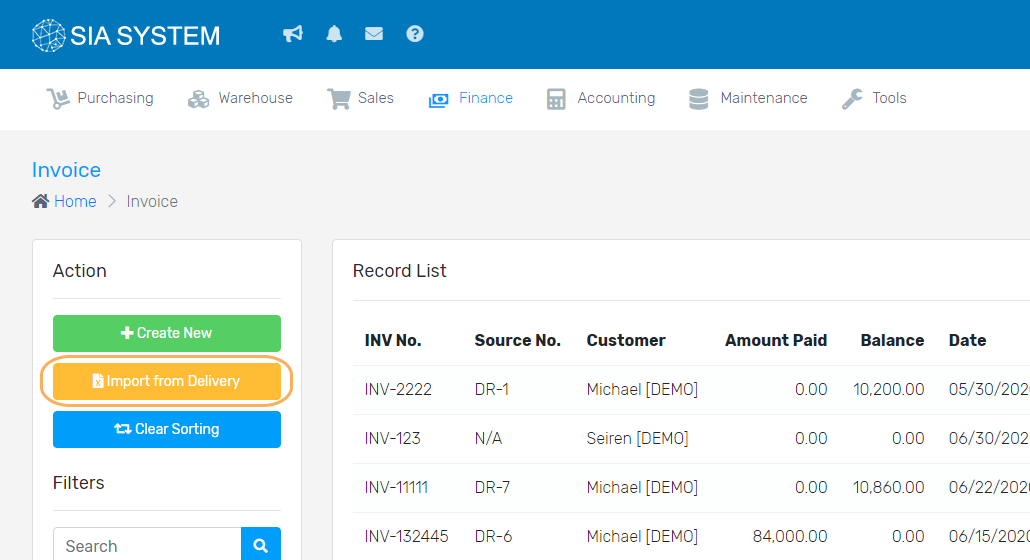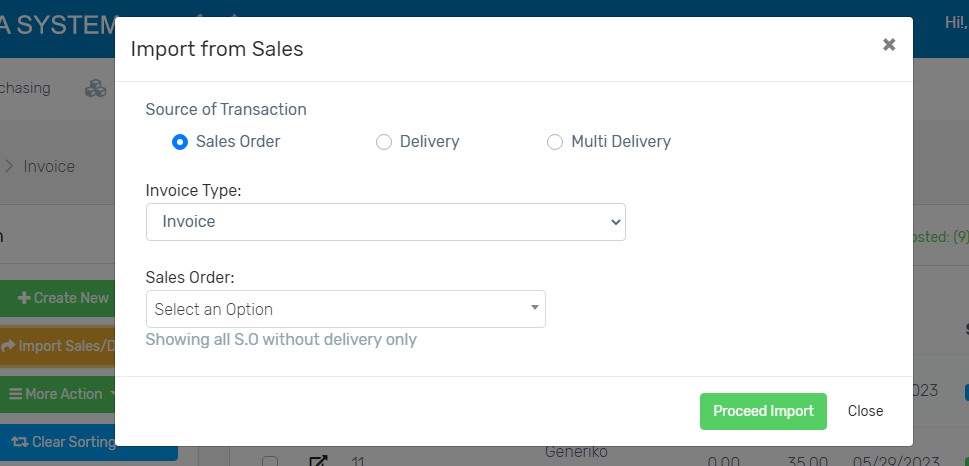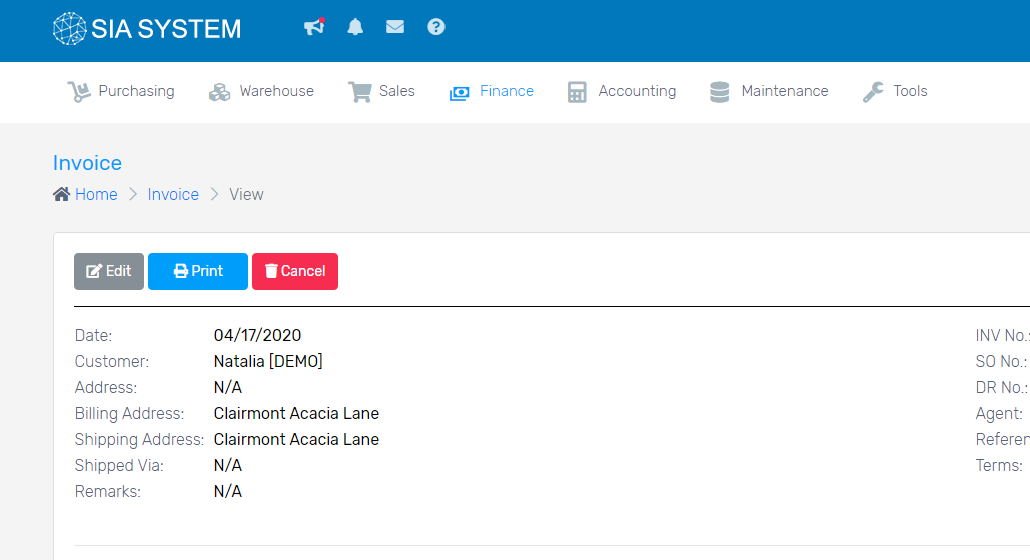After orders and deliveries have been fulfilled for your customers, you can now save their payments for their orders.
Note: An Invoice or DR must be created first as those are the references of your Collection. If you have not created an Invoice or DR yet, kindly follow these instructions on How to create an Invoice or How to create a Delivery Receipt.
Follow the steps below to add a record in Collection
1. On the Finance menu, click Collection and click Create New button.
2. Select the Type by clicking the pencil. Select the information source from the dropdown. Click the green button to save.
3. Select the customer name from the dropdown. Click the pencil to select the Customer, then the green button to save.
4. If Billing is chosen from the Type field, select the Billing number from the dropdown. Click the green button to save.
5. Input the OR number by clicking the pencil icon. Click the green button to save.
6. Input the Date by clicking the pencil icon. Click the green button to save.
7. Select the Mode of Payment for the customer’s payment. Fill out all the important details of the payment. Add Remarks if necessary. Click Add payment button if there is more than one payment transaction.
8. If Invoice is chosen from the Type field, select the Invoices made under Source Details. Input the Amount of invoice. You can check the Invoice Details below for your reference.
9. You can save Remarks by clicking the pencil at the bottom left corner of the page. Click the green button to save.
10. Double check and once done, click Create then Post and Proceed. The status will now change to COLLECTED.
You may now proceed with generating of Statement of Account to see all the transactions.
Was the article helpful ?
Have more questions ? Submit a request