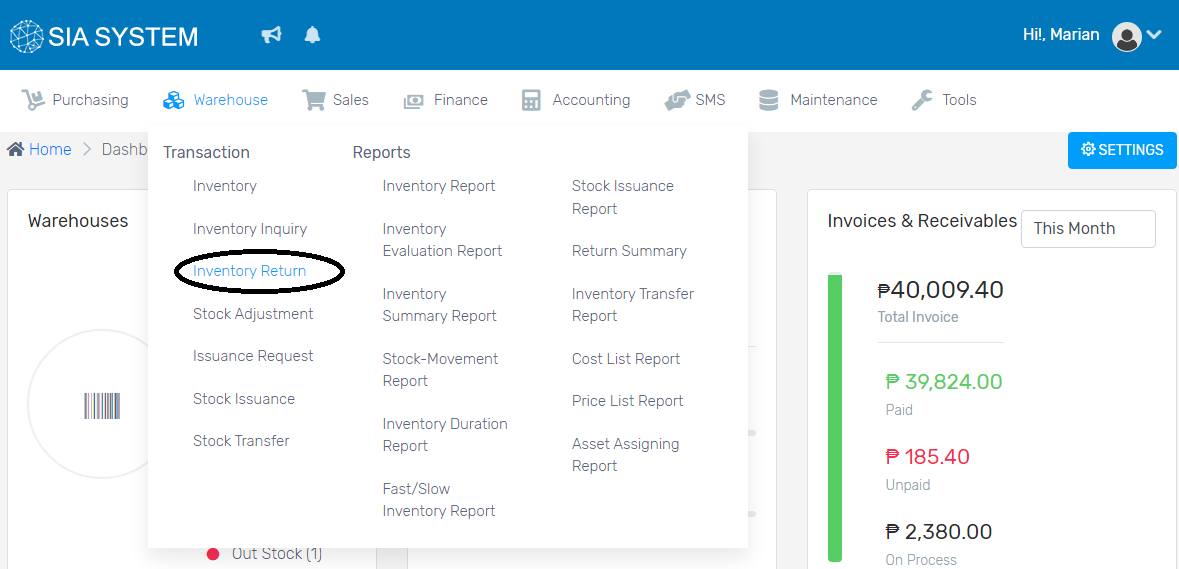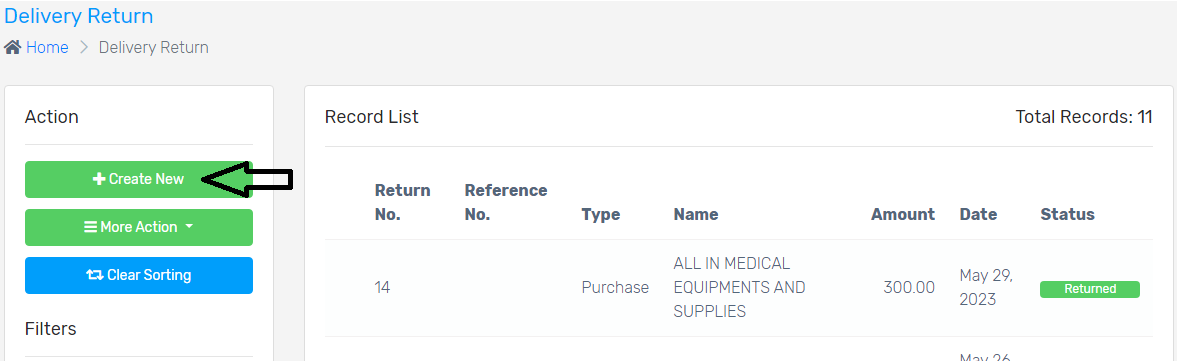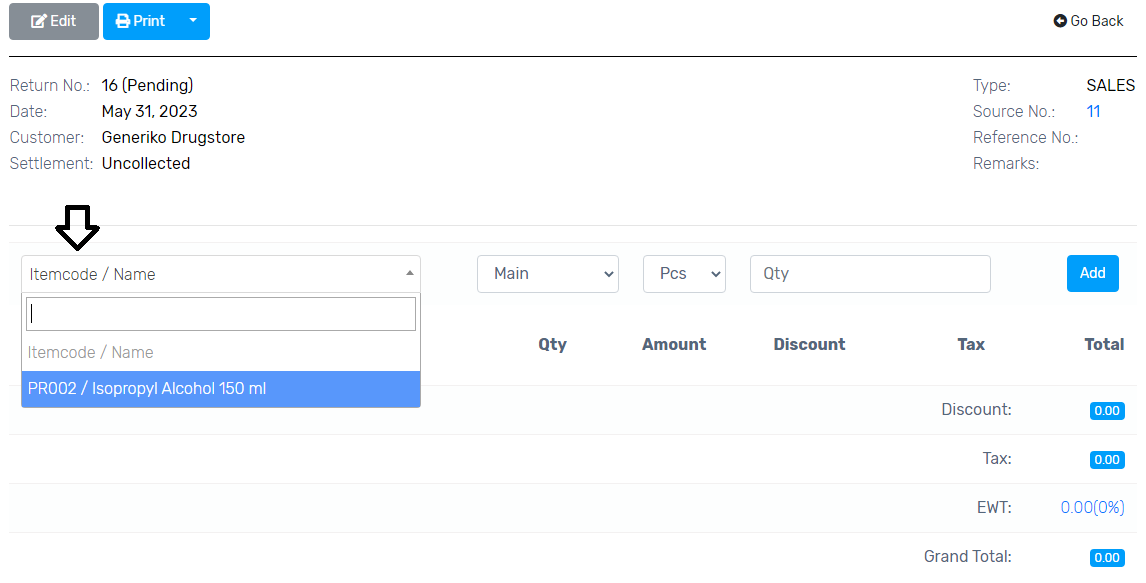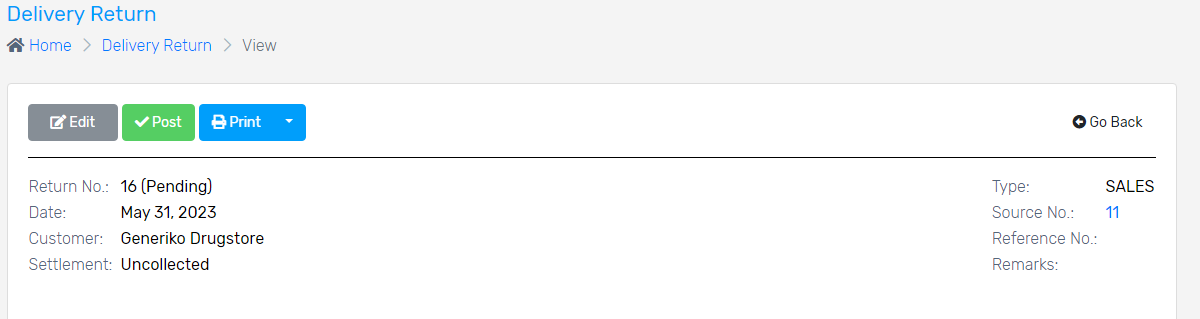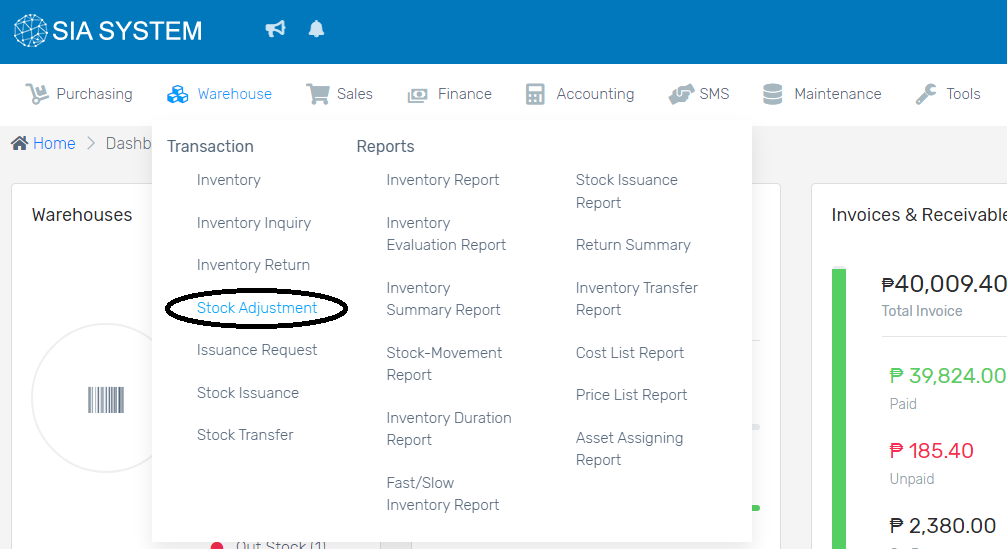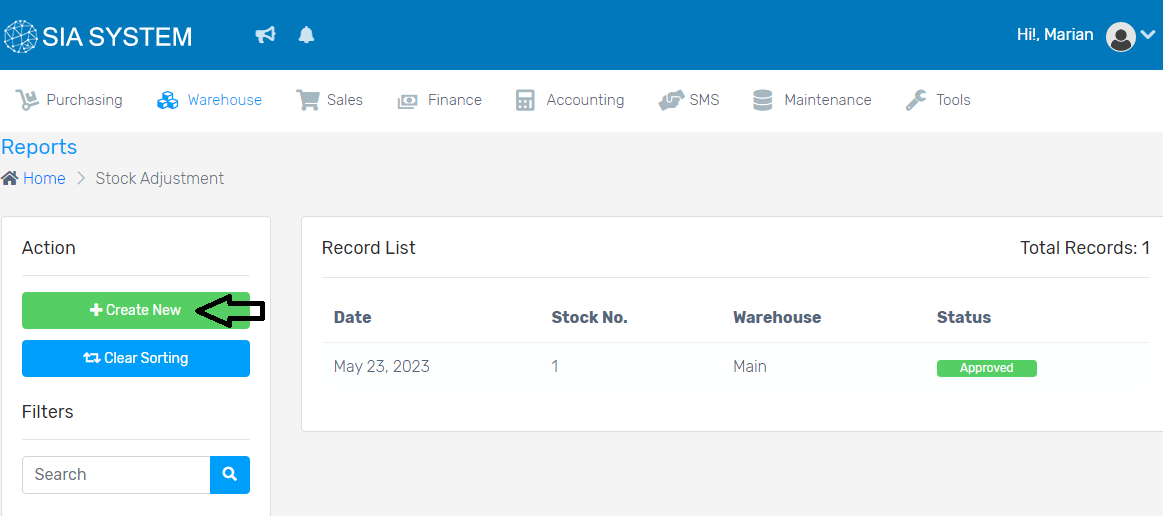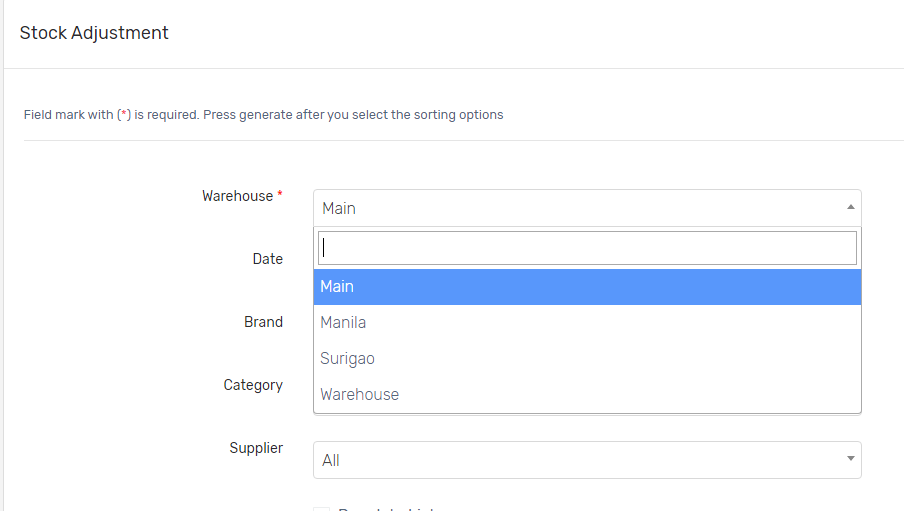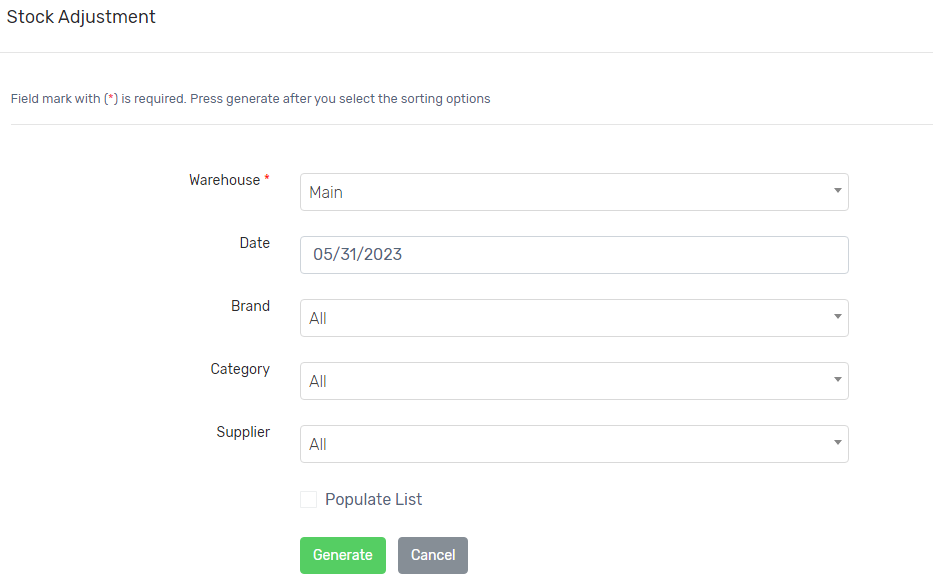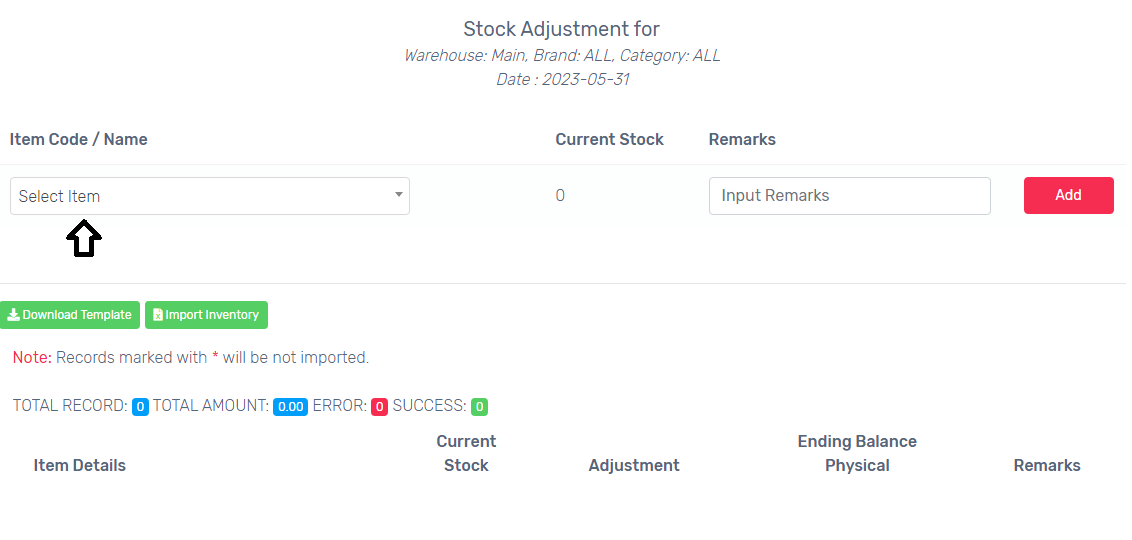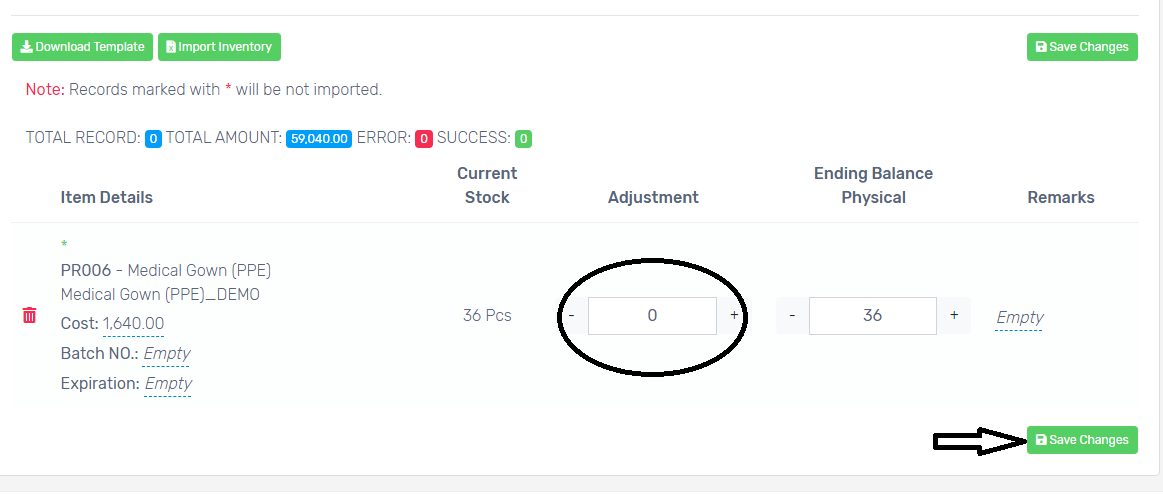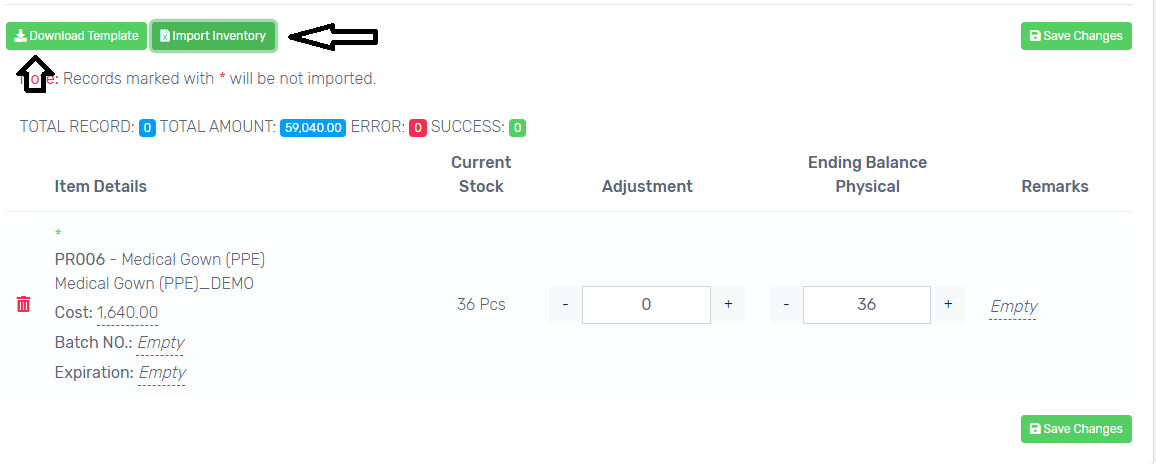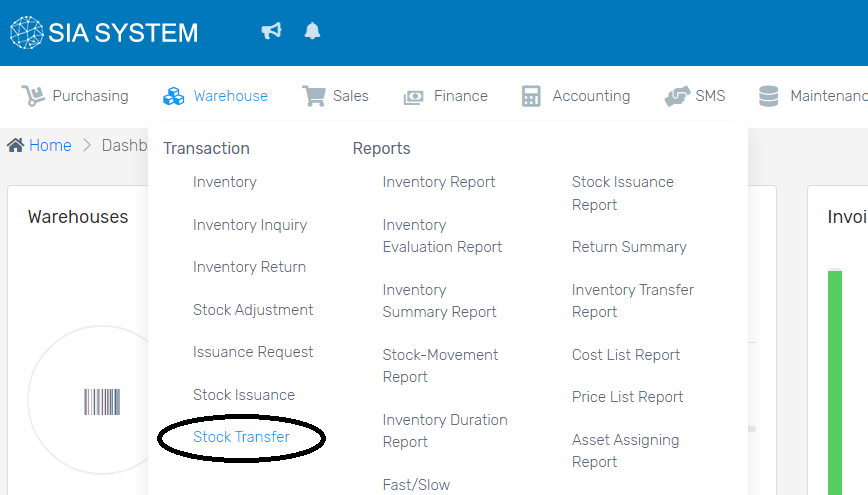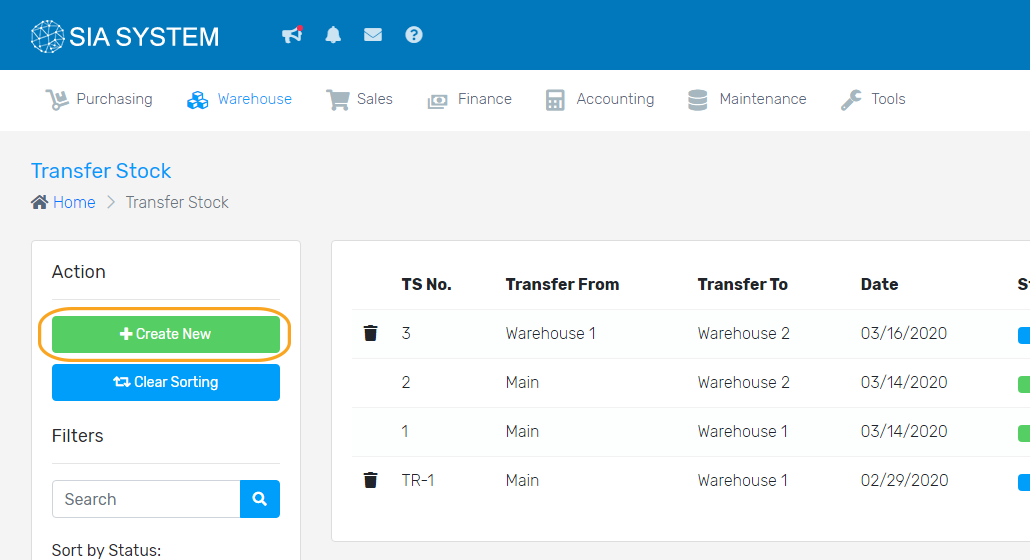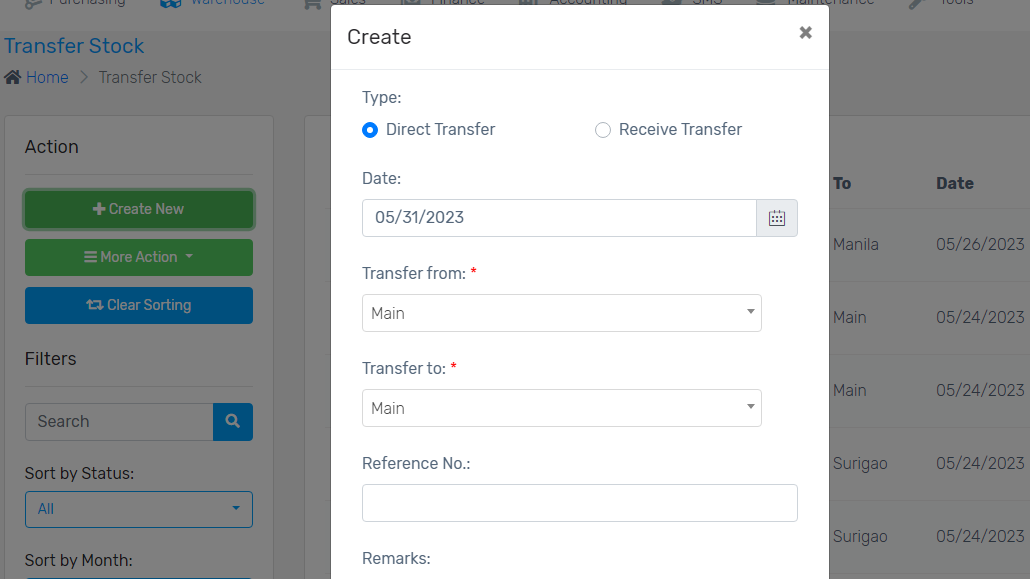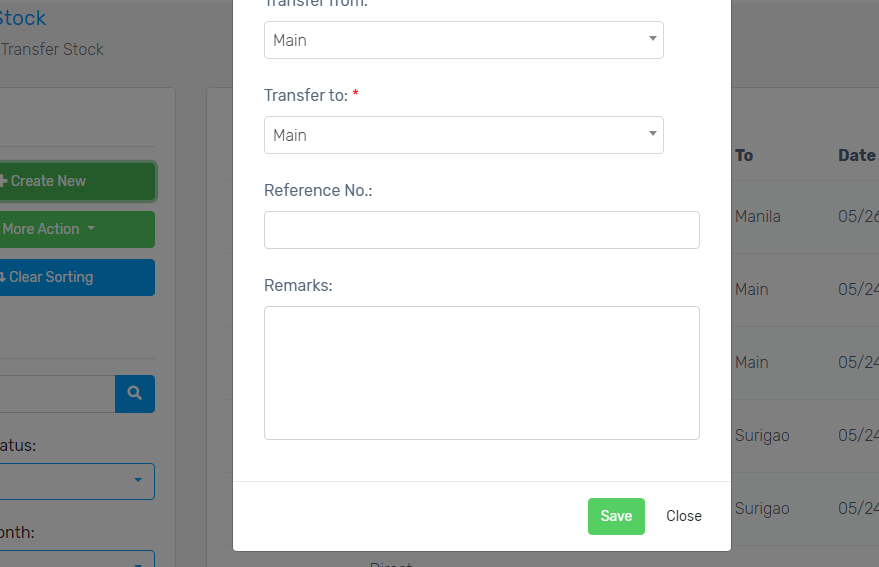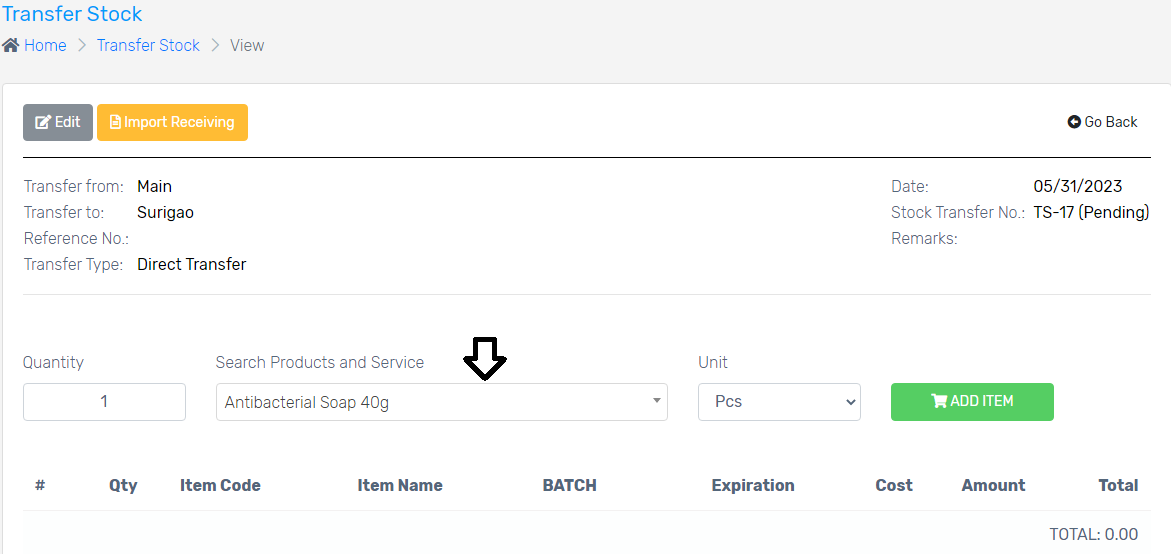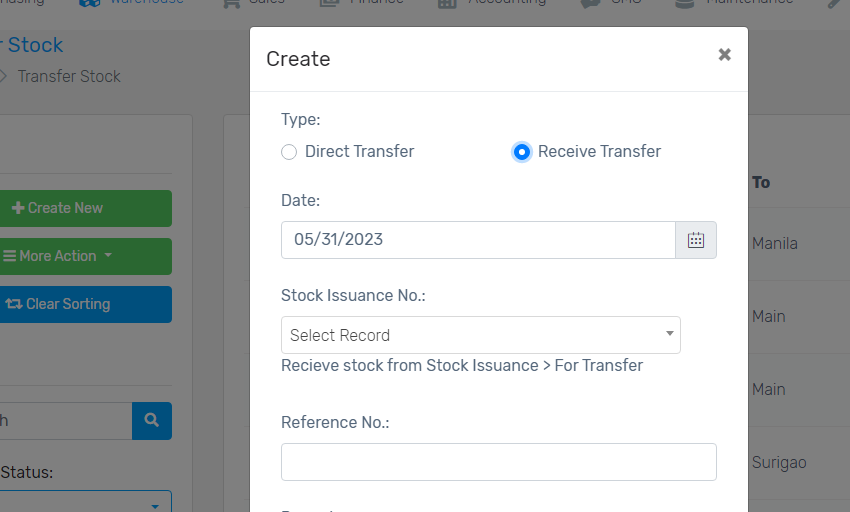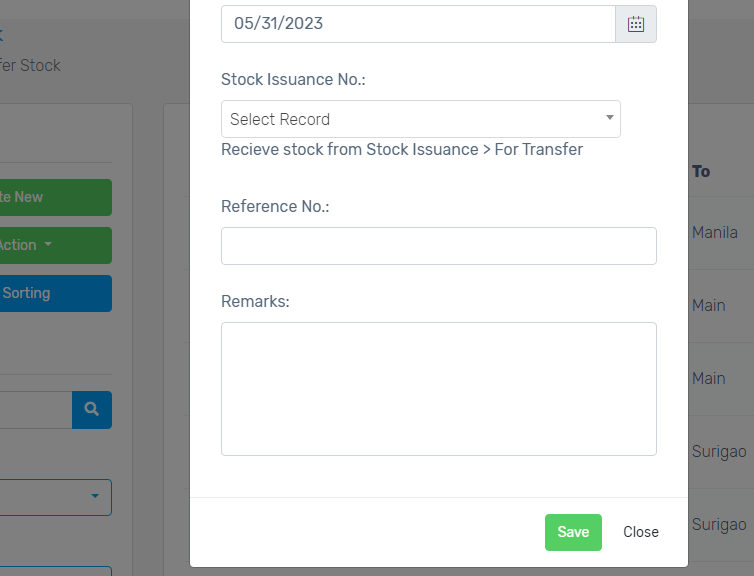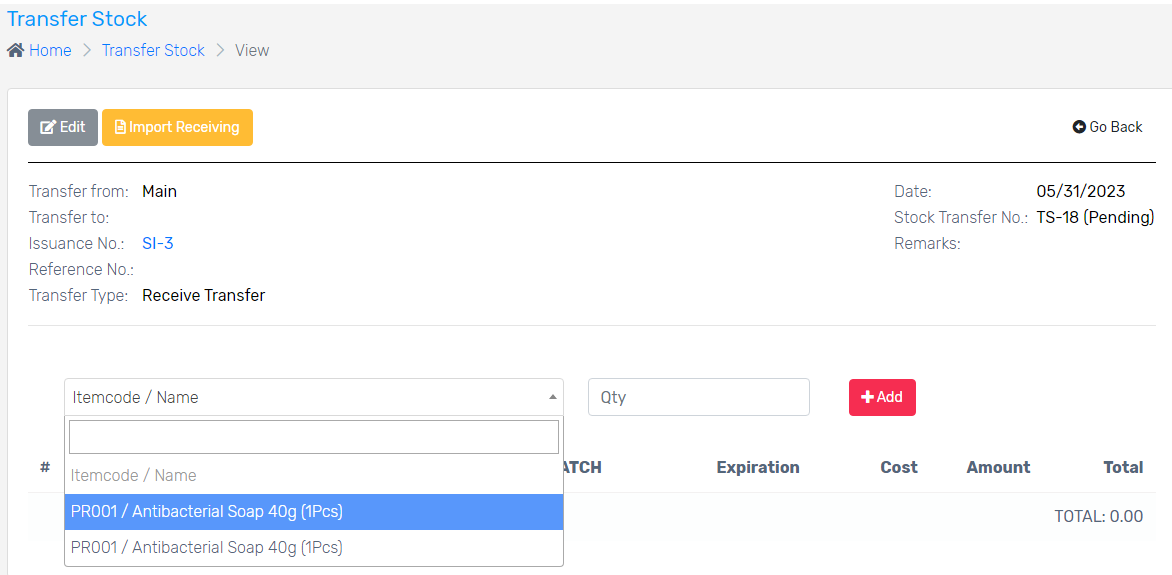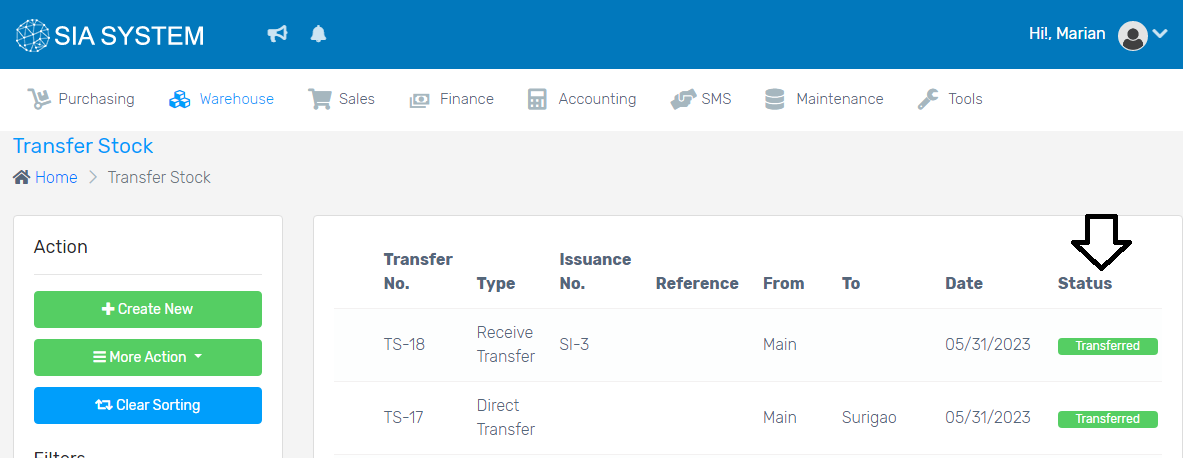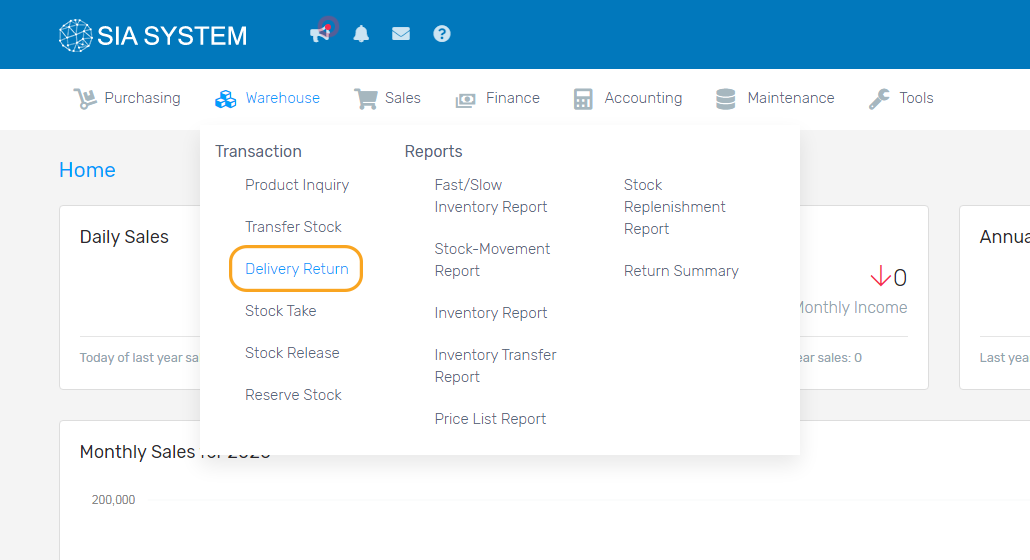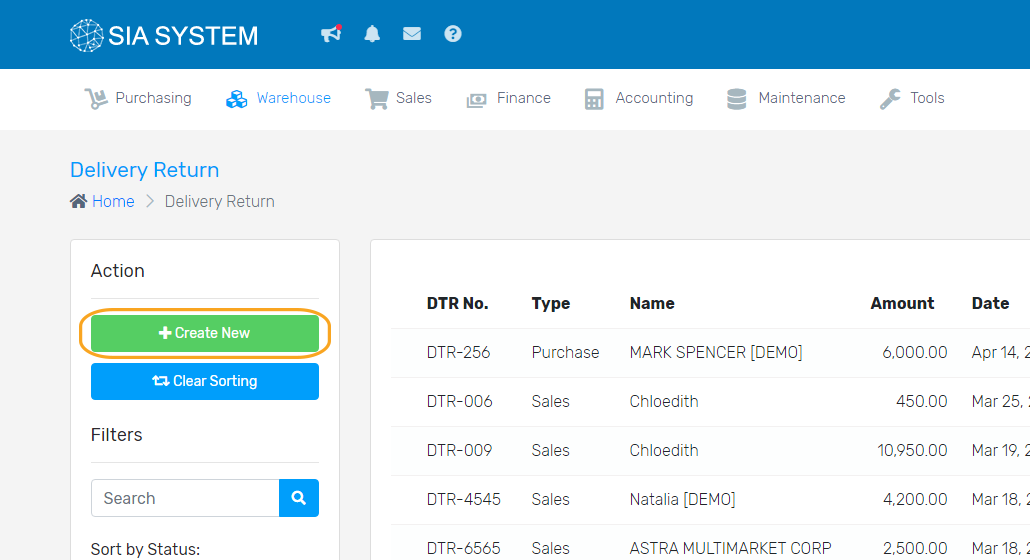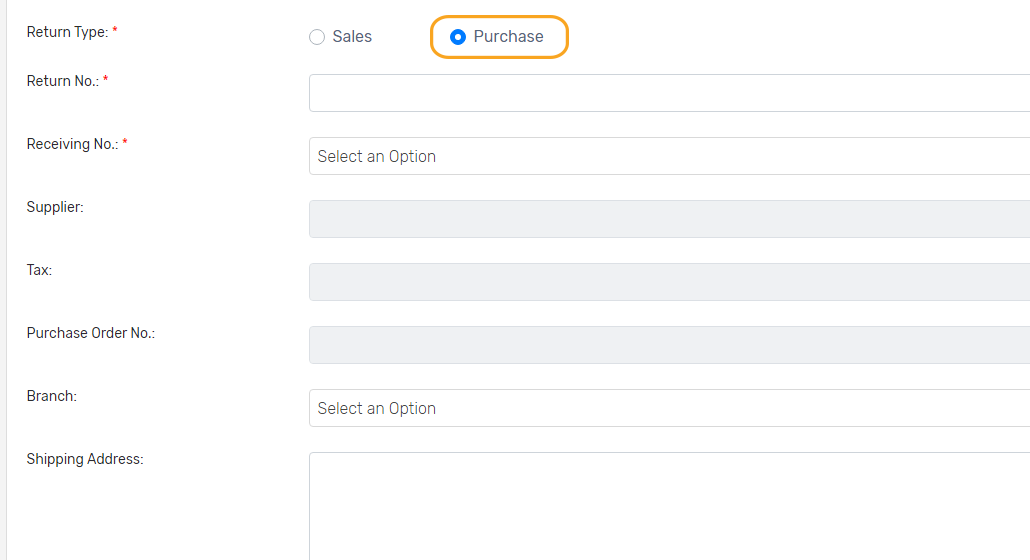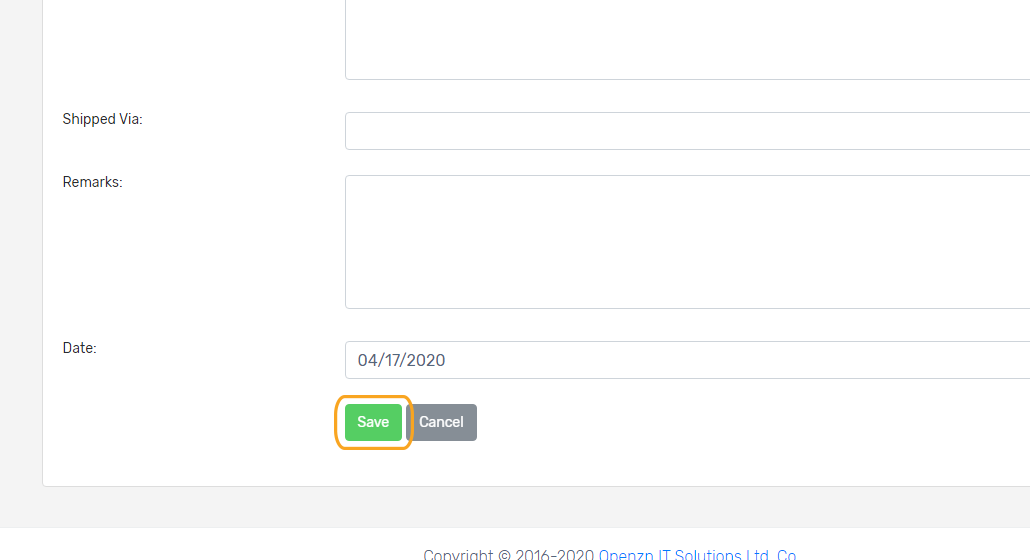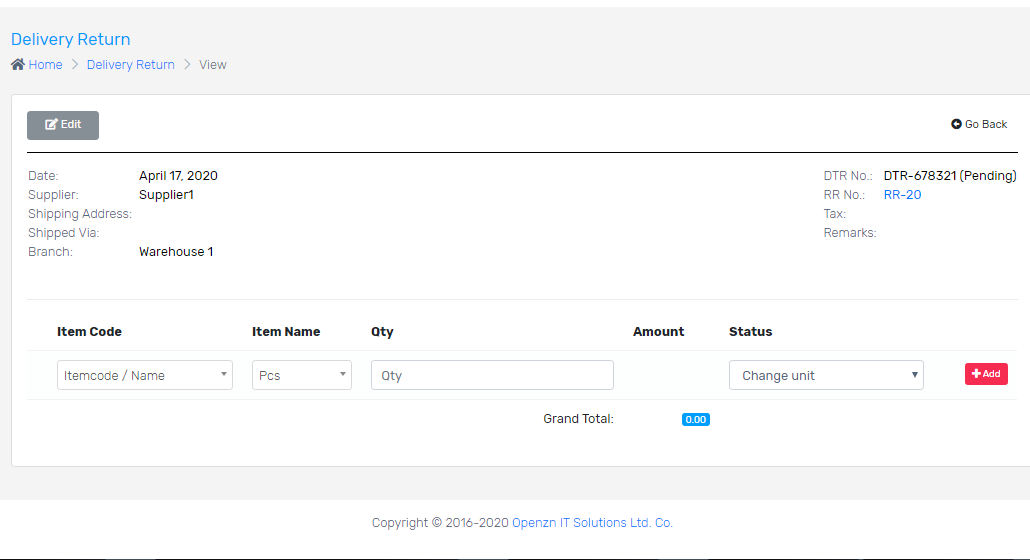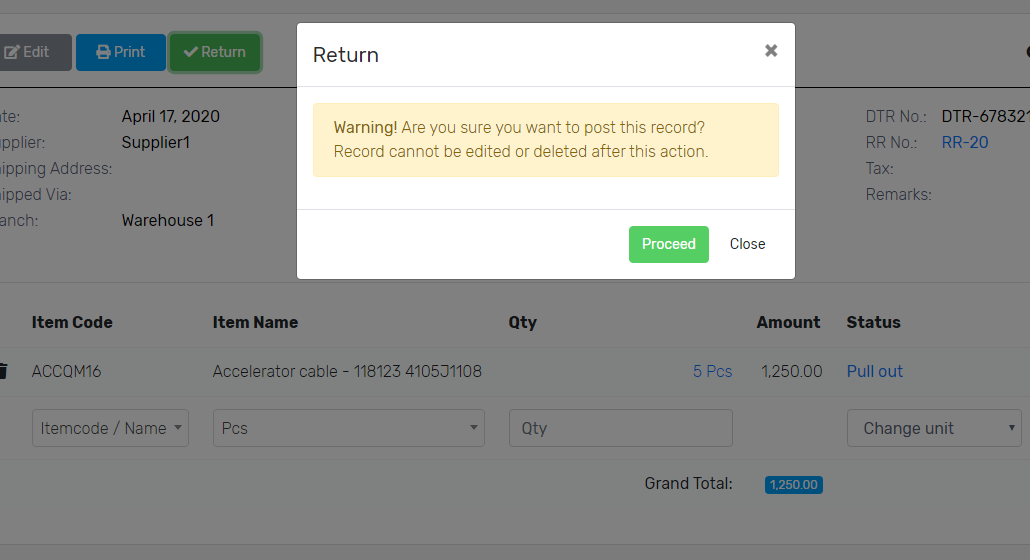When your customer has to return a certain product or item, follow the instructions below to create a record.
Note: An Invoice or DR must be created first as those are the references of your customer’s returned item(s). If you have not created an Invoice or DR yet, kindly follow these instructions on How to create an Invoice or How to create a Delivery Receipt.
To create please follow the step below:
1. On the Warehouse menu, click Inventory Return.
2. Click Create New to add arecord of returned items.
3. Select where the return came from; either from SALES, ISSUANCE or PURCHASE. Fill out all the necessary details then click Save.
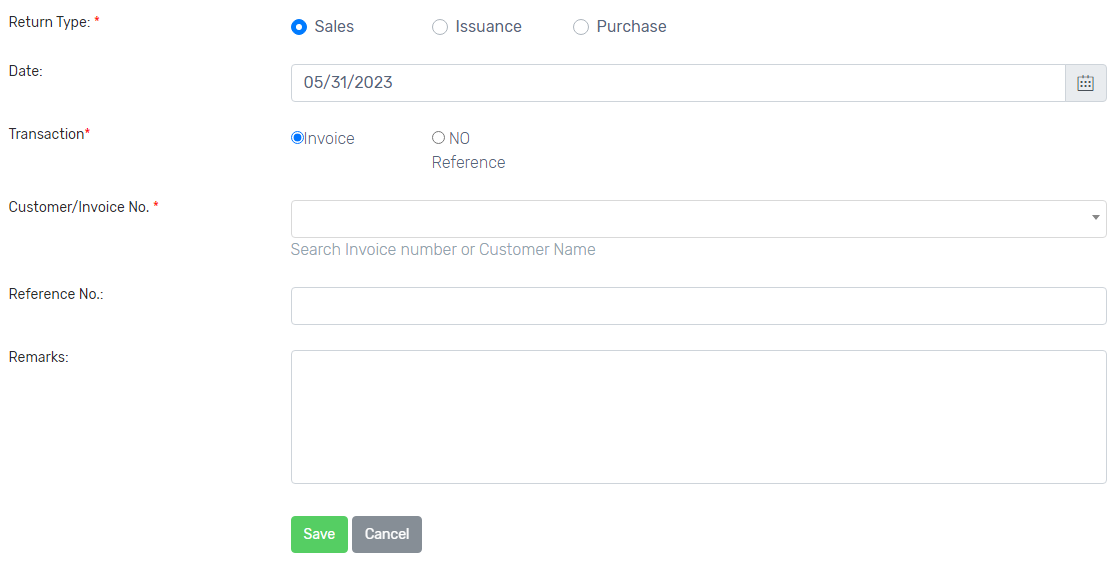
4. On the new tab, select the product from the dropdown. Input the Quantity your customer returned to you then click the Add button.
Note: The items in the dropdown are only the items included in the Invoice or DR number you selected.
4. Double-check the details and click Post then Proceed button. You may now print your Delivery Return record.
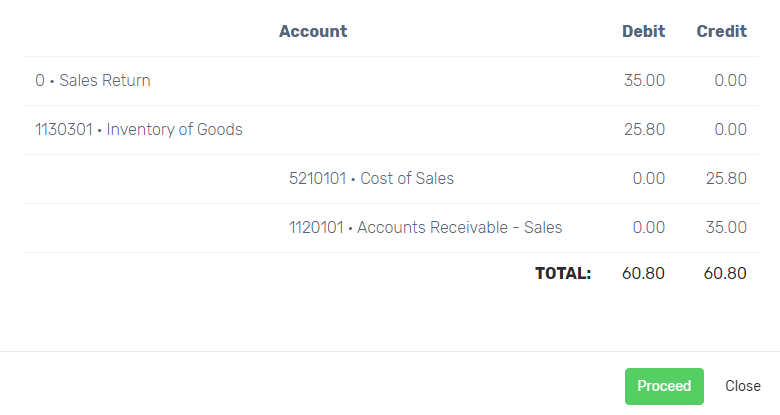
Now, you already have a record of returned items. To check if the item is added back to your inventory, click Inventory and the Product, then check the movement of the inventory.
Was this article helpful ?
Have more questions ? Submit a request