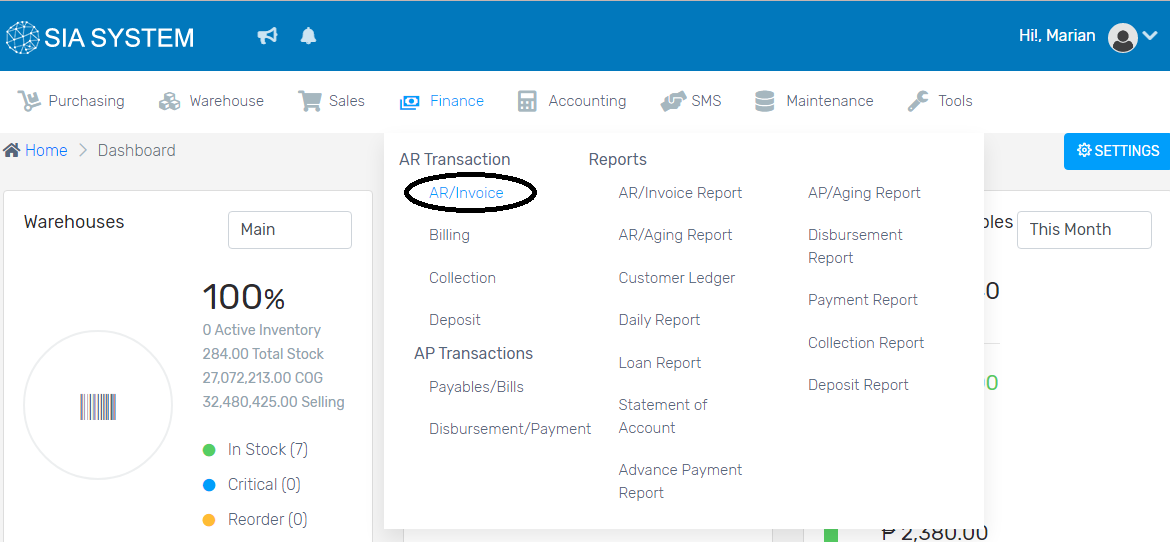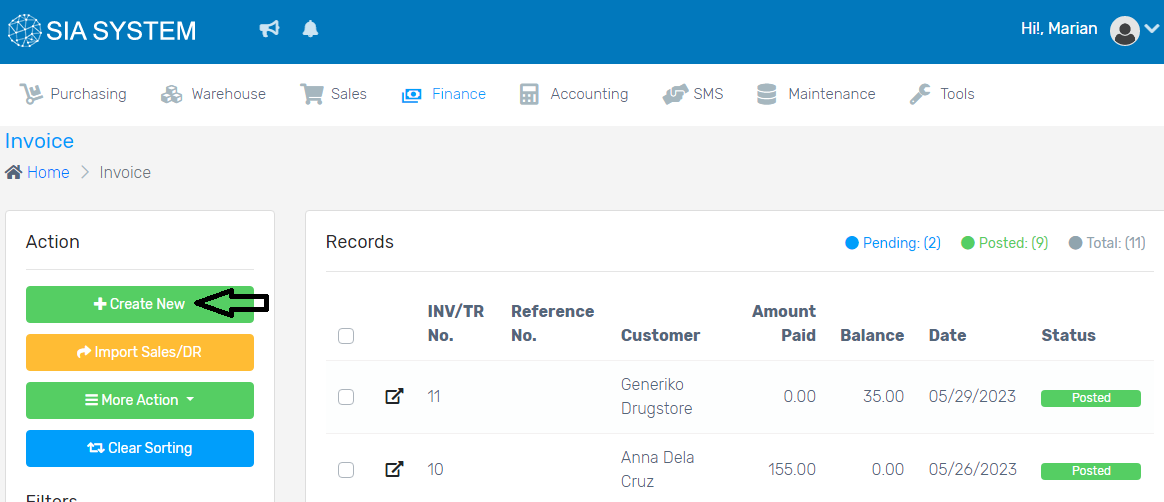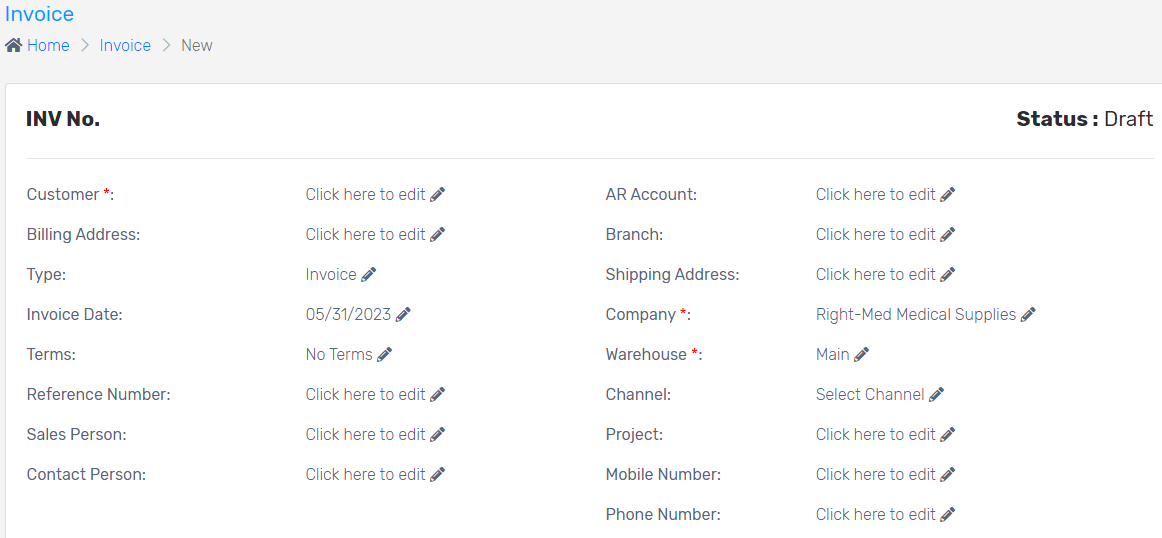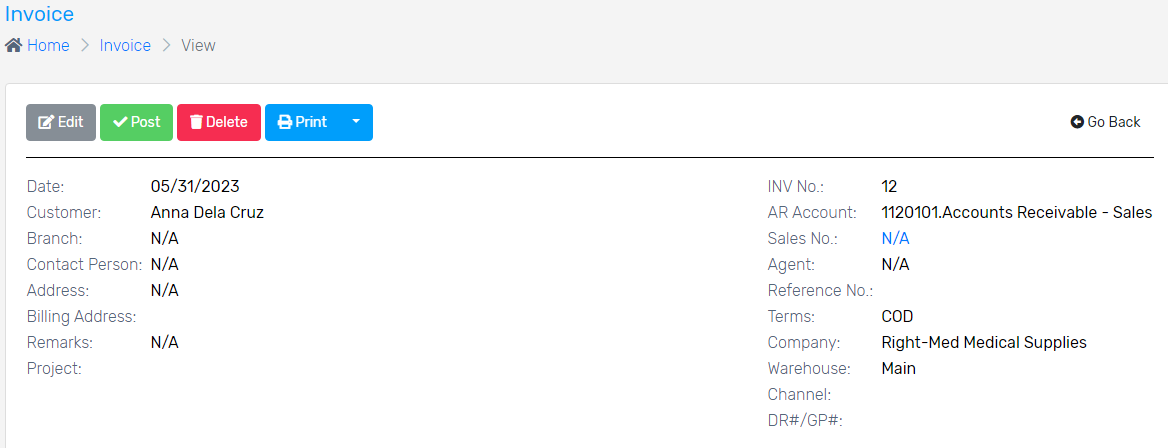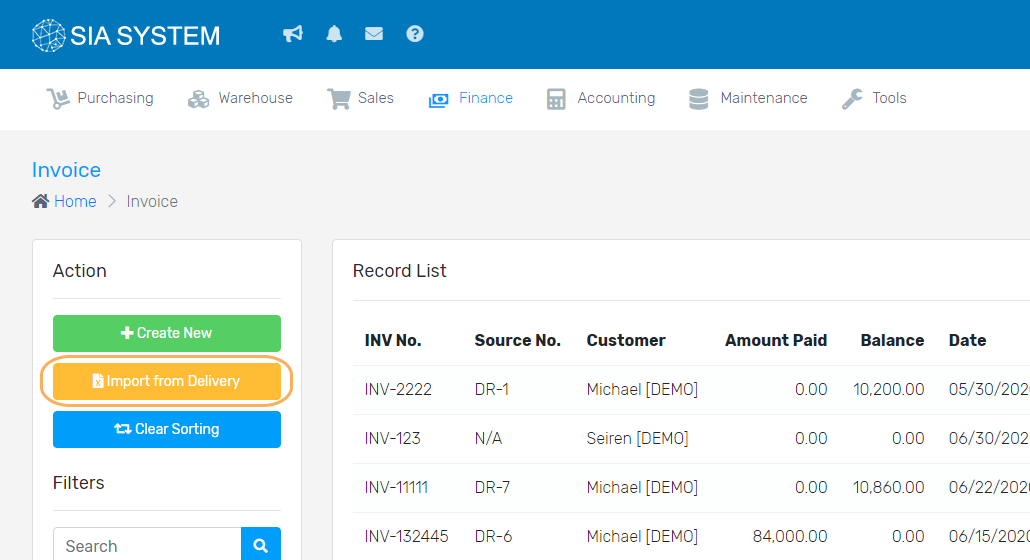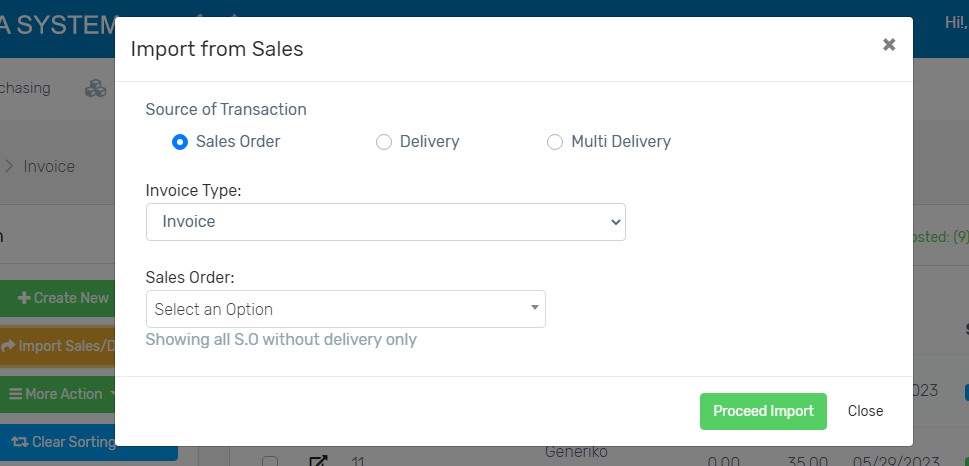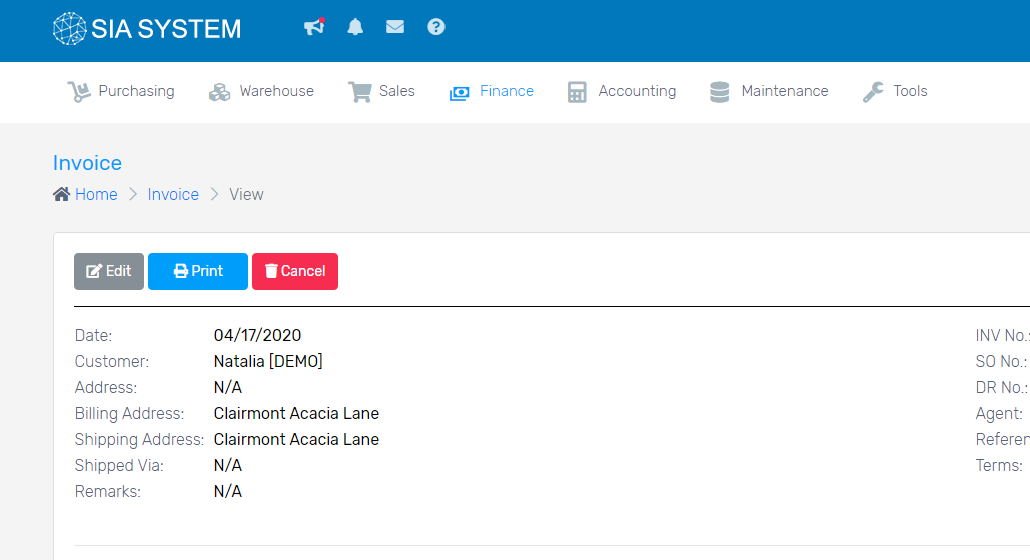After transactions have been made with your customers, you can create an invoice to request for their payments. Remember that after your products and customer from the Maintenance tab of Product and Customer section, you can now create your invoicing.
There are 2 ways of creating an invoice. 1) Creating invoice directly, and 2) from a Delivery Receipt as reference.
a. Creating Invoice directly
1. In the Finance tab, select AR/Invoice.
2. Click Create New button at the Action sections on the left side.
3. Select the required details, Customer Name, Invoice Number, and Company. Once done, you can now add a product.
4. Click add a New Item to add items to your sales order. Once done, click Submit and choose between Create and View or Create and New.
- Create and view means you can view and edit your invoice before you submit.
- Create and new means you can now create a new invoice
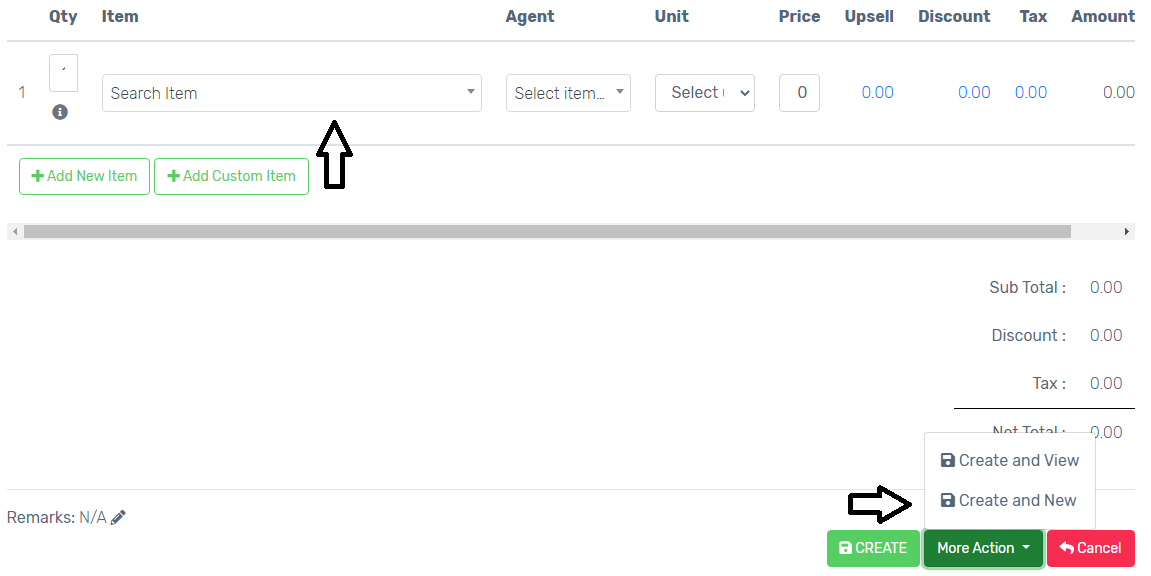
5. Click Post then Proceed. When post has been clicked, the Invoice will be posted and cannot be edited.
b. Creating invoice from a Delivery Receipt as reference
1. Look for the Finance menu, select AR/INVOICE, and click IMPORT FROM SALES/DR button at the Action section on the left side.
2. On the pop-up, select the Source of Destination you want to create an invoice, then proceed.
a. Sales Order– if you want to create invoice out from your sales order without delivery
- Select whether Invoice or Transmittal.
- Select the Sales Order then Proceed Import.
b. Delivery– if you want to create an invoice for your delivered items
- Select whether Invoice or Transmittal.
- Select the Sales order with delivery from the dropdown of SALES NUMBER.
- Choose the Delivery Number then Proceed Import.
c. Multi Delivery– if you want to create an invoice of multiple delivered items
- Select whether Invoice or Transmittal.
- Select Multiple Sales with DR. Note that it will only show all SO with delivery only. All DR under this S.O will be imported. Then click Proceed.
3. Double-check the details and click Print to finalize. When Print has been clicked, the Invoice will be posted and cannot be edited.
4. Go Back to check the status. It should be marked Posted.
Next Step:
Was this article helpful ?
Have more questions ? Submit a request