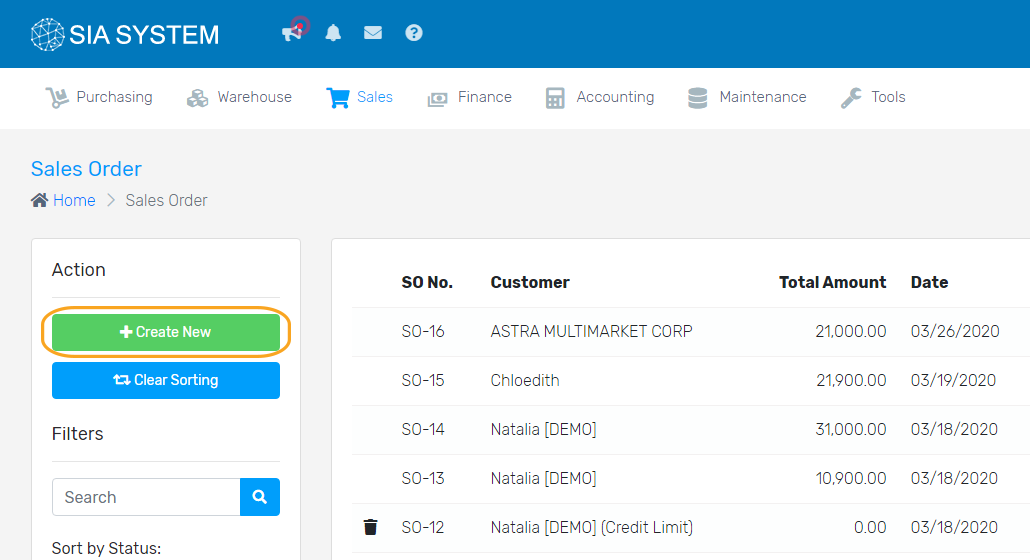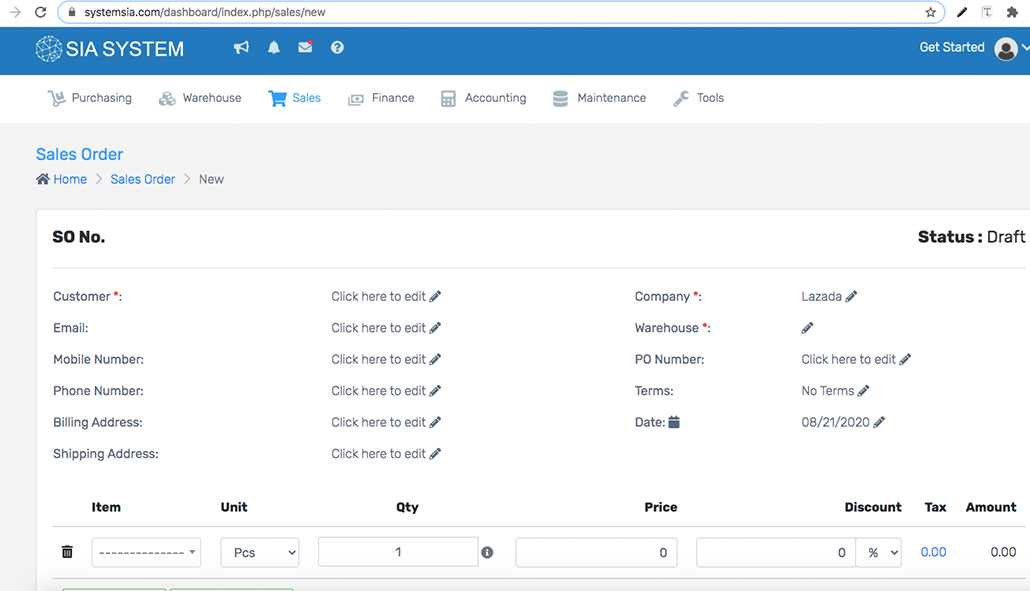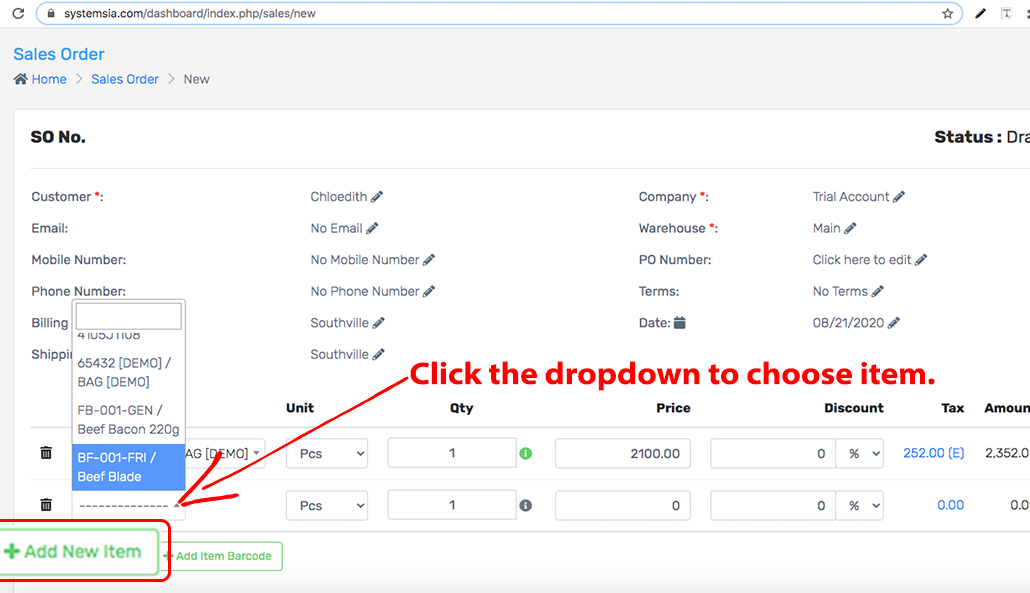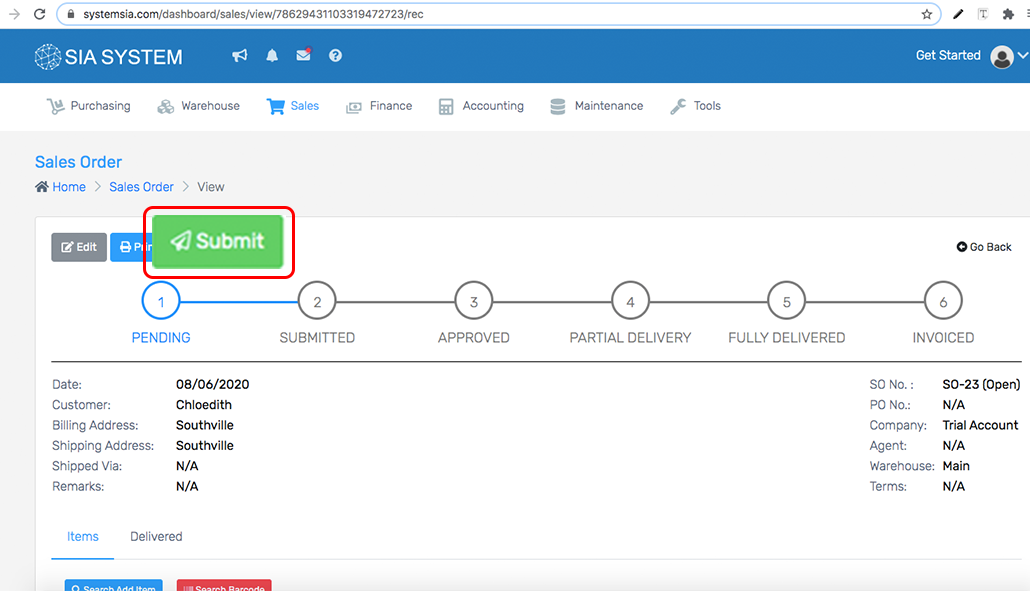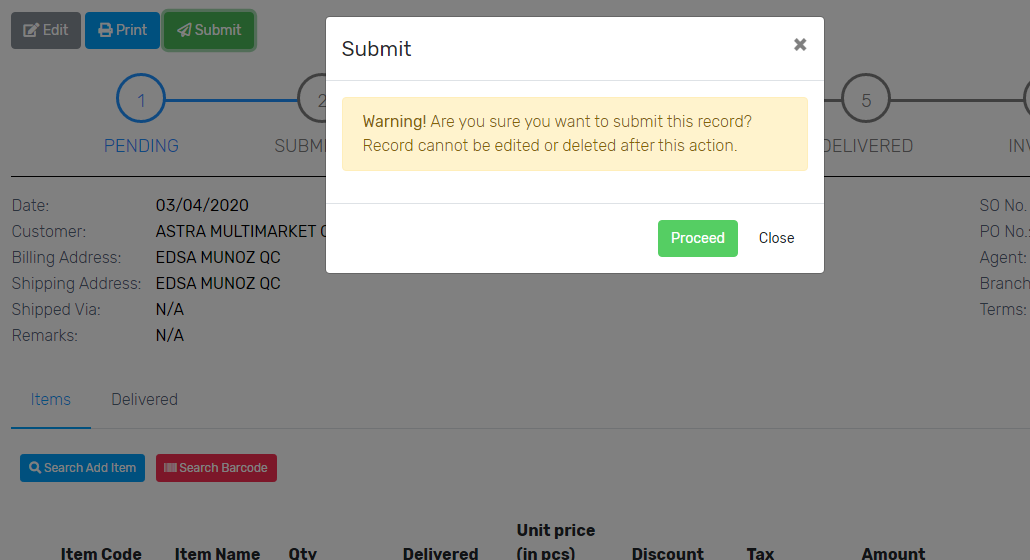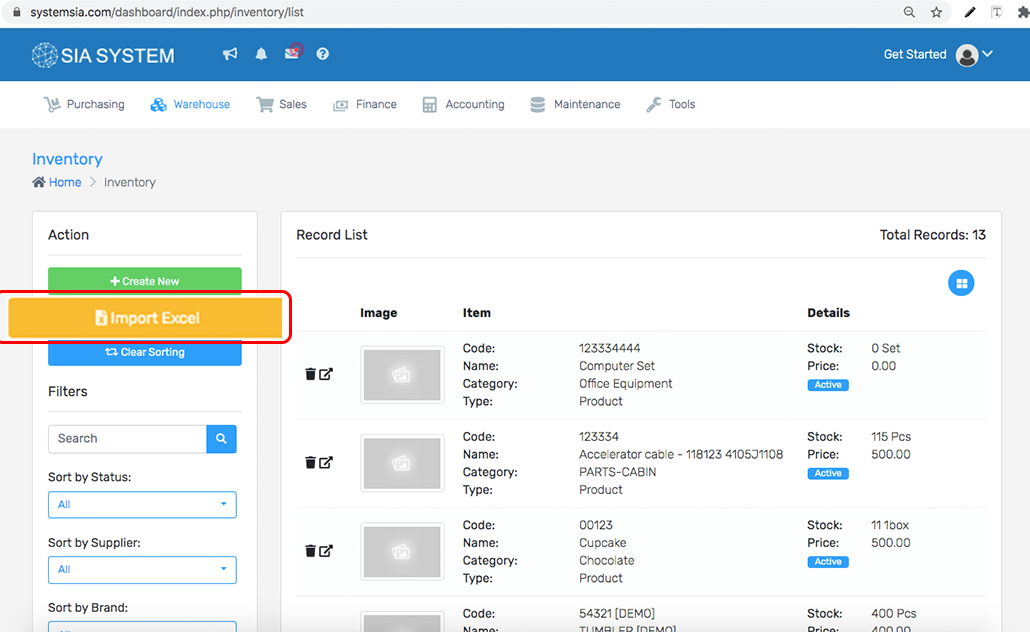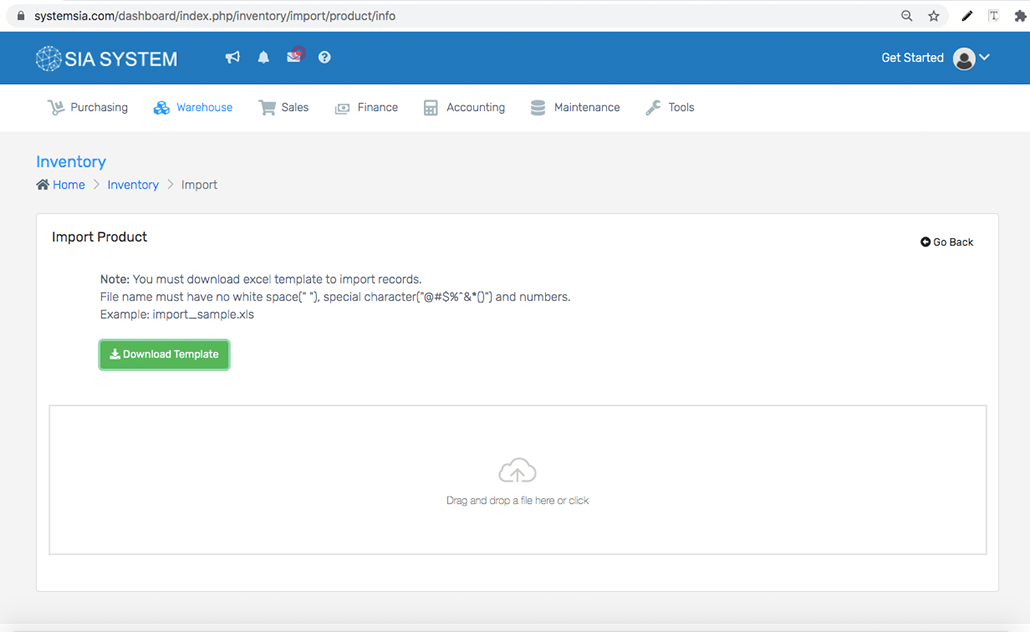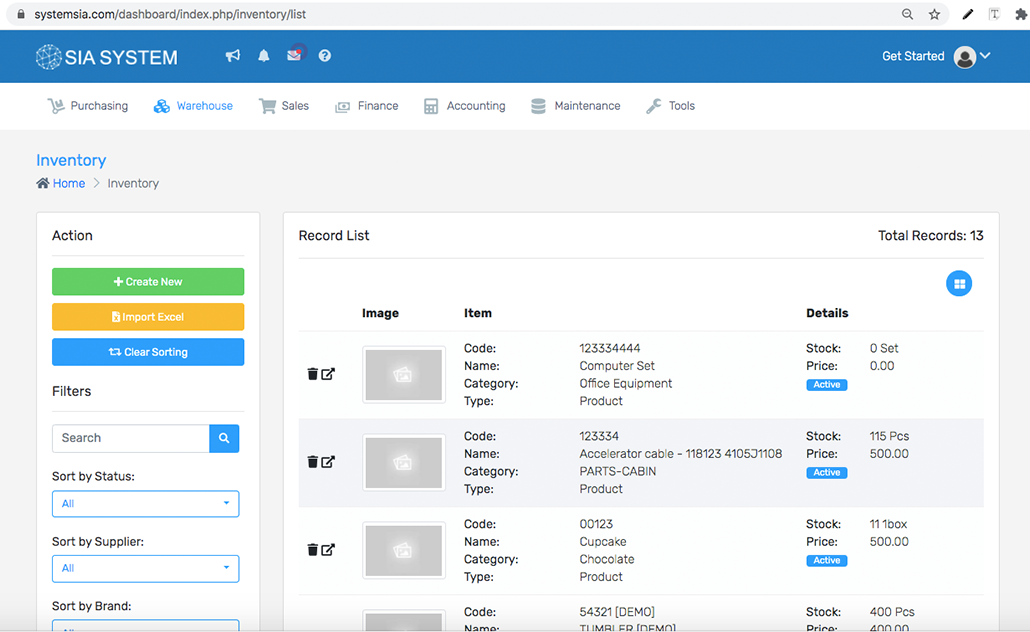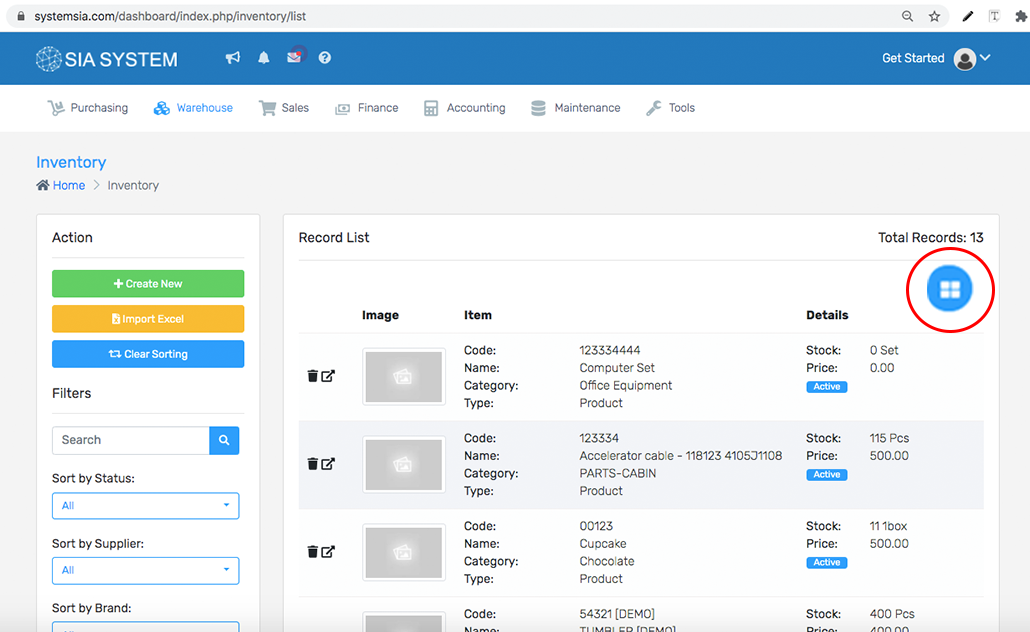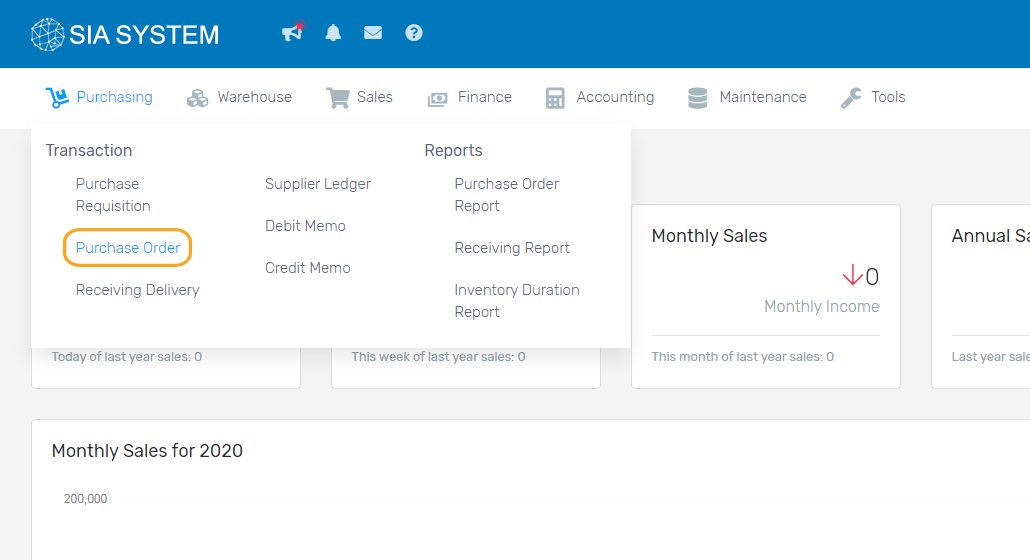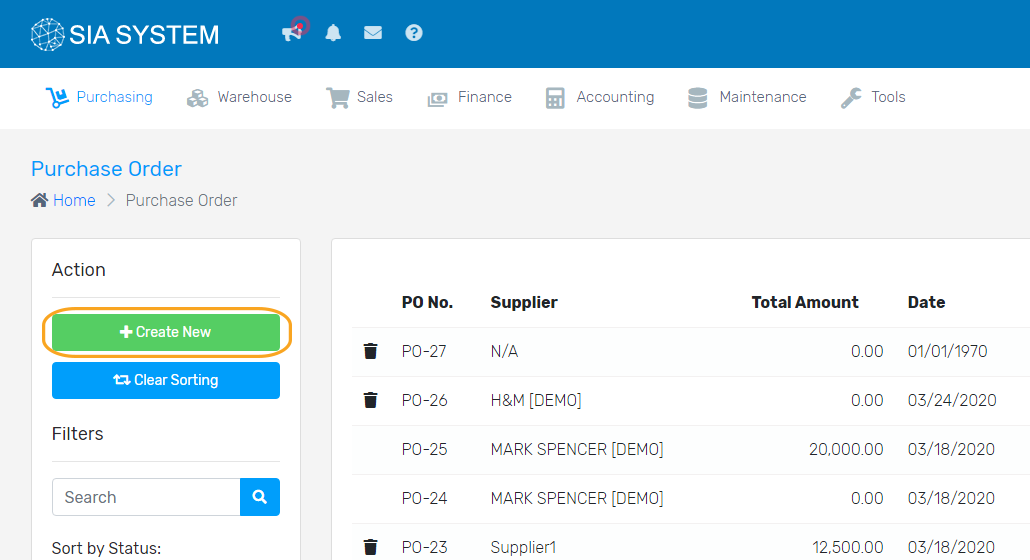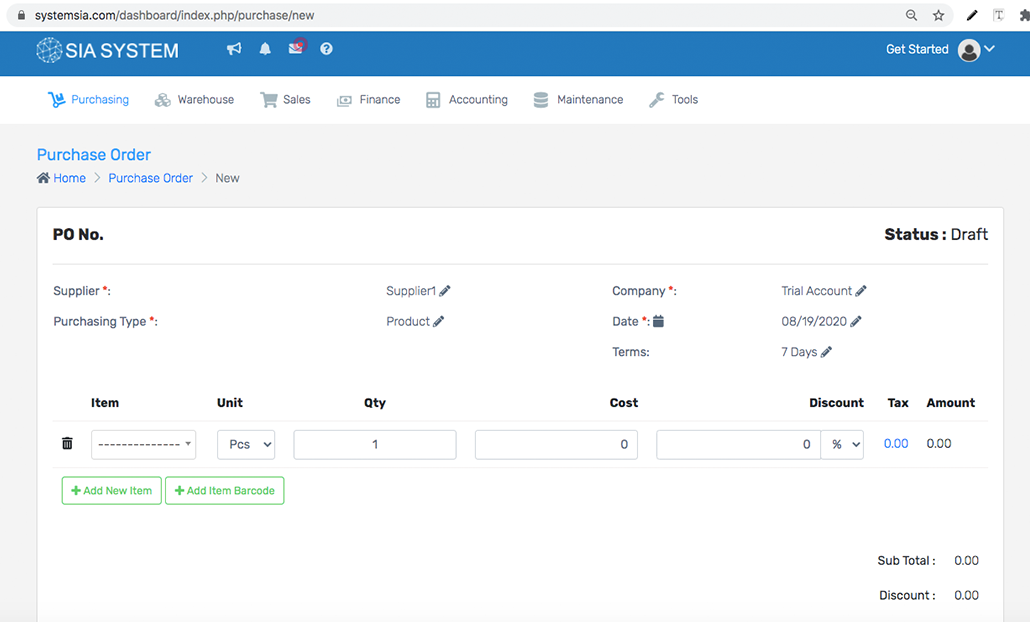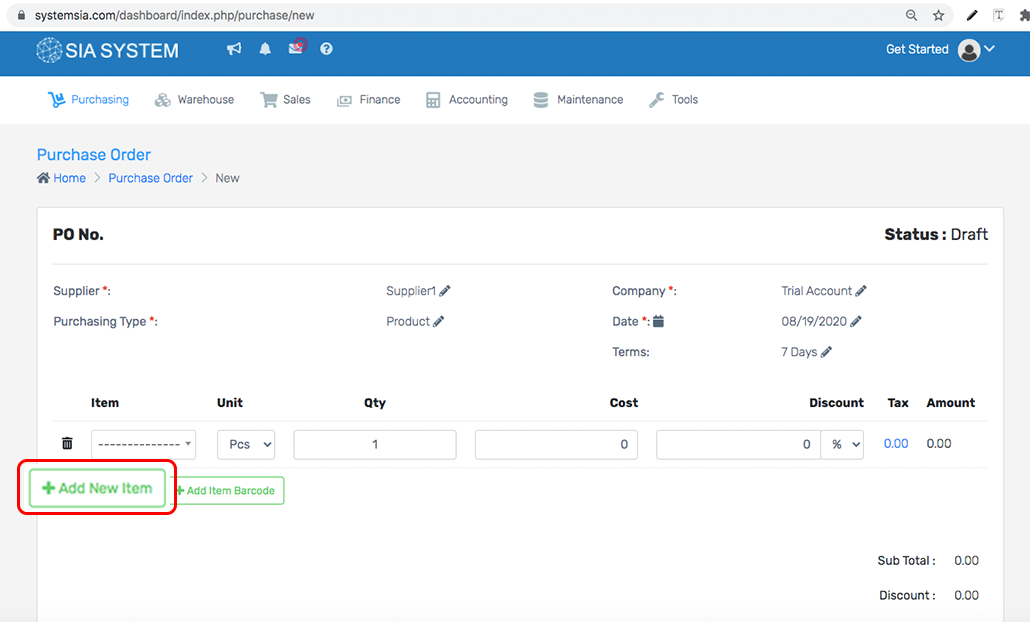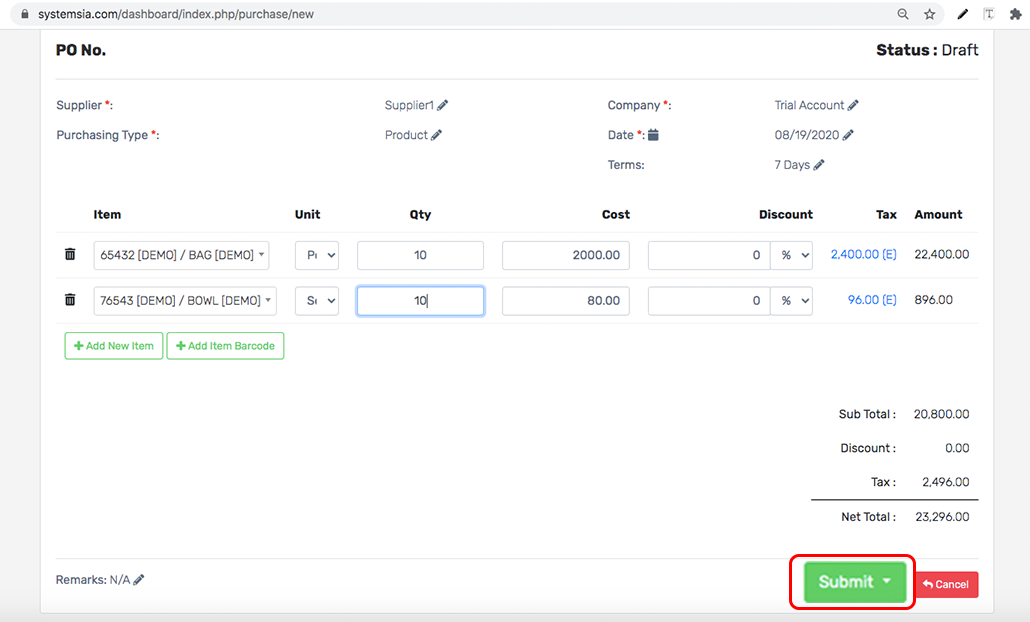If you imported your products and Customer from the Setup products and Set up Customer section of this guide, you can now create your sales order .To create your first Sales Order, follow the steps below.
1. Look for the Sales menu, select Sales Order, and click Create New button at the Action section on the left side.
2. Click to create new and Select the required details, Customer, Company, and Warehouse. Once done, you can now add a product.
Note: To know more about adding a customer record, visit How to setup a customer record.
3. Click add a new item to add items to your sales order. Once done, click submit choose between create and view or Create and new
4. Double check the details and click Submit then Proceed. You have created your first Sales Order.
Note: You may now proceed on How to add payment record to Collection.
Note: If you don’t have approval for sales order, you can now create a delivery.
Note: To know more about adding a customer record, visit How to set up a customer record.
Next Step:
- Approve Sales Order
Was this article helpful ?
Have more questions ? Submit a request