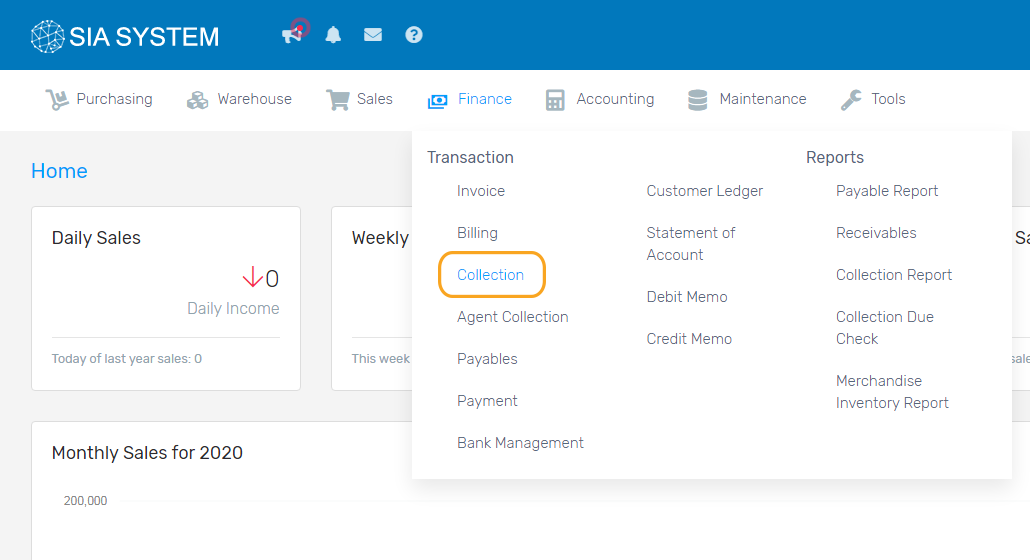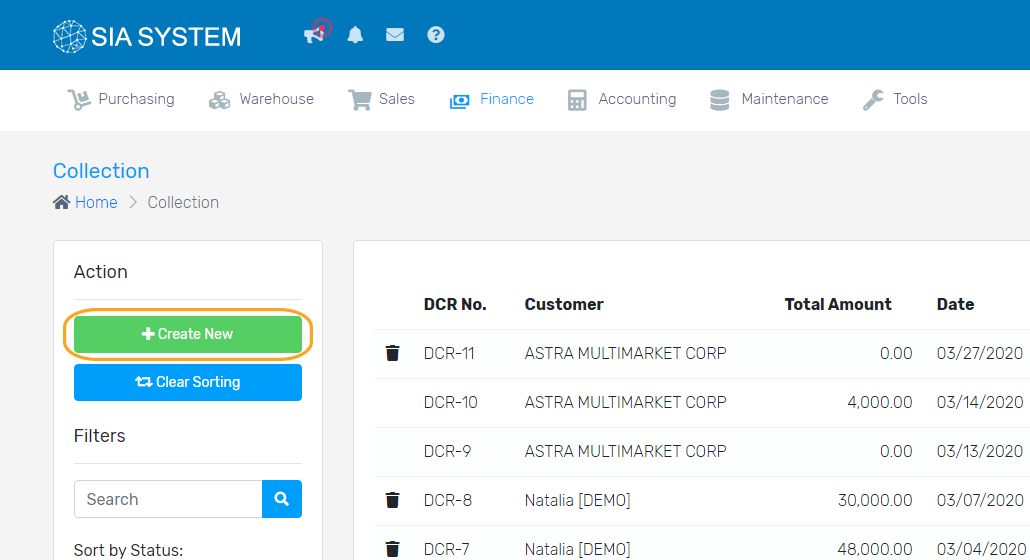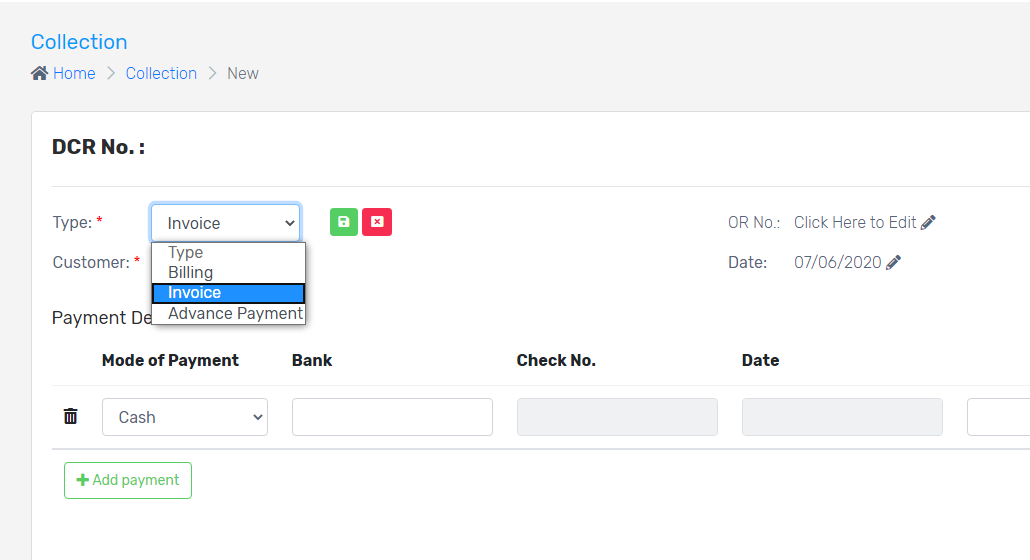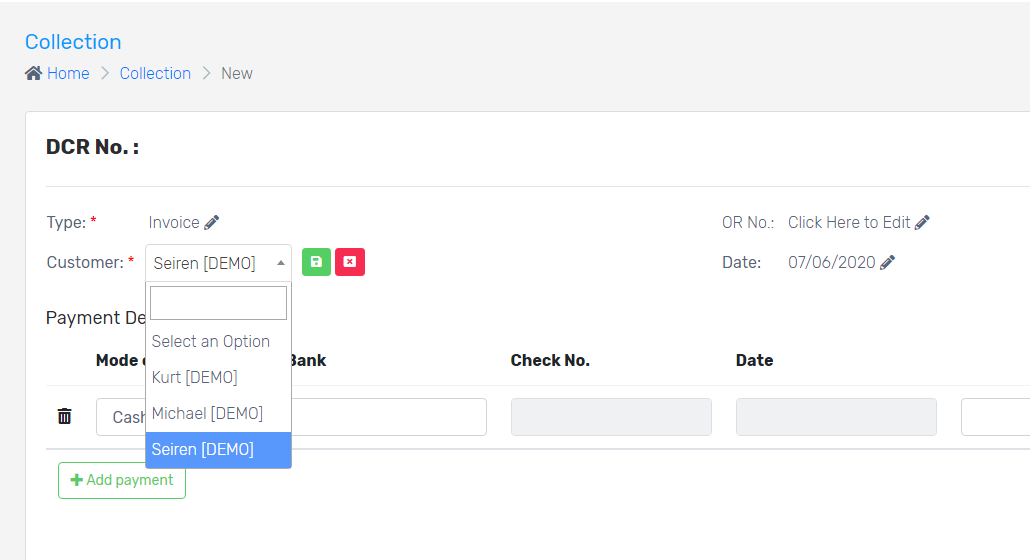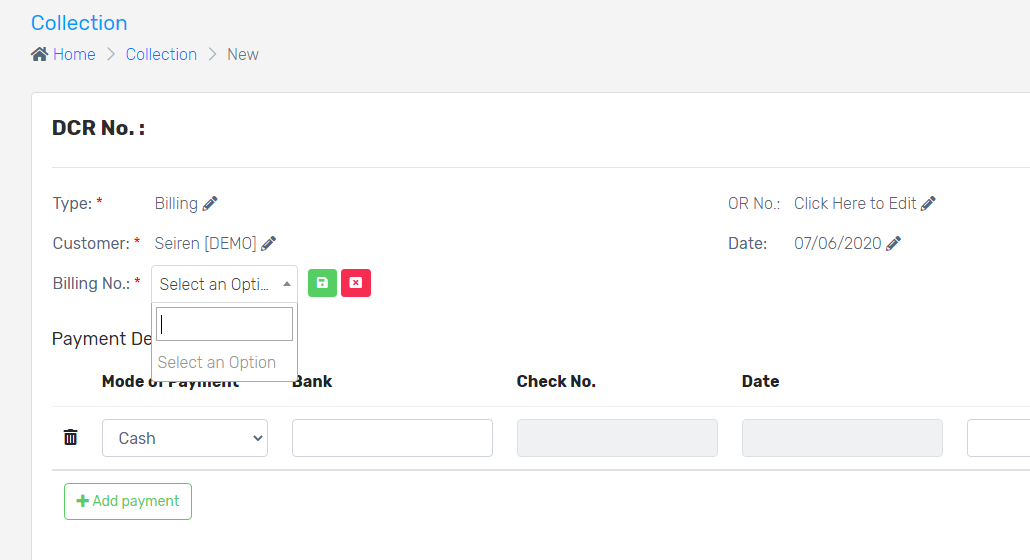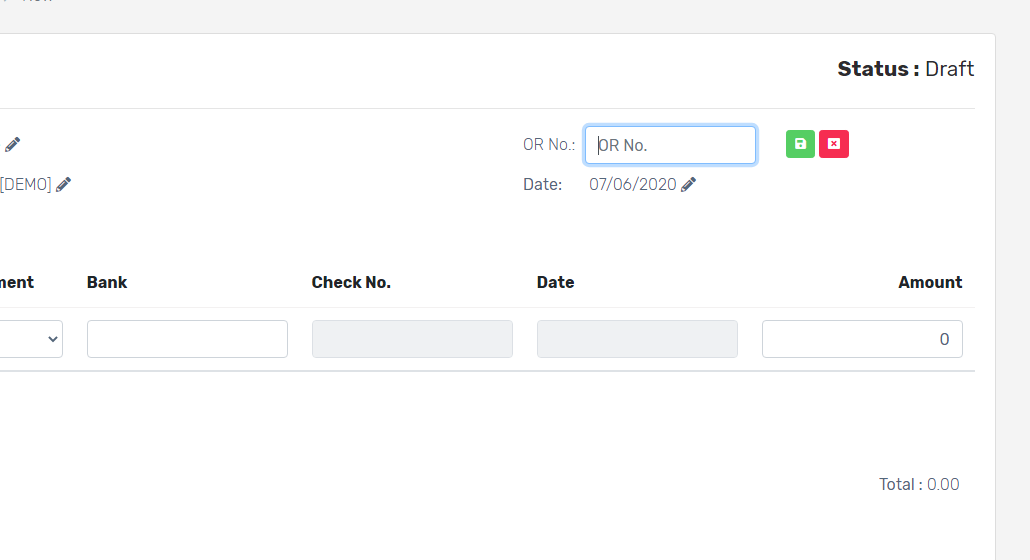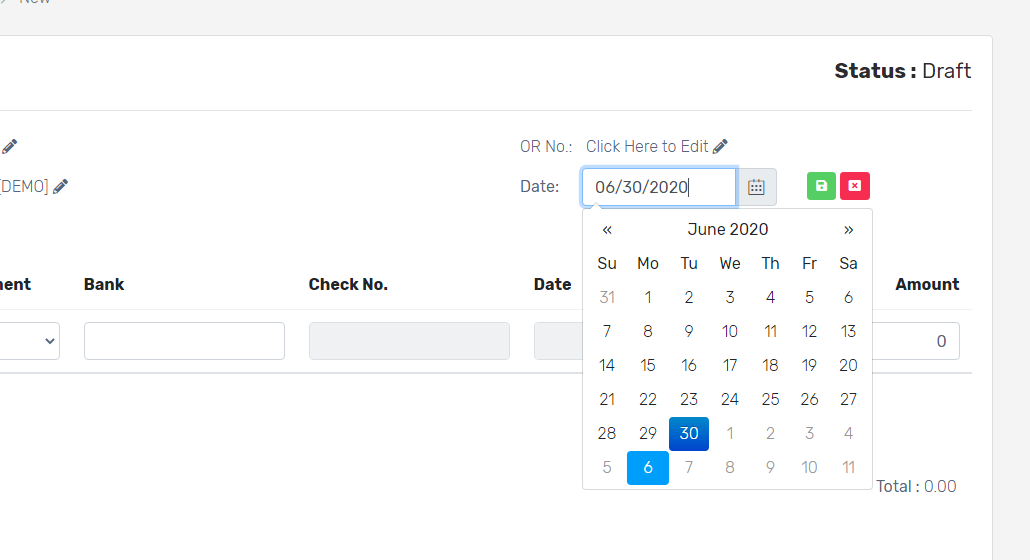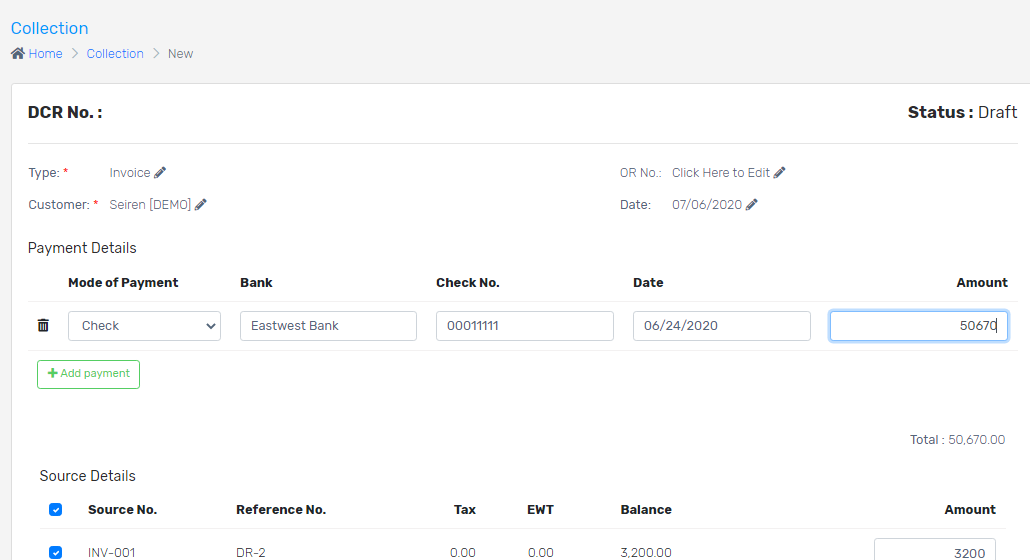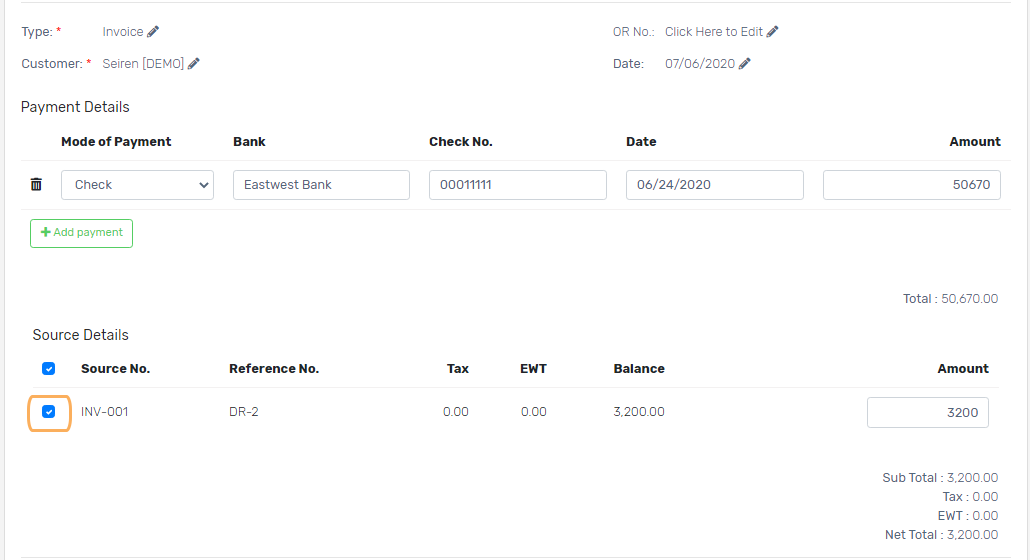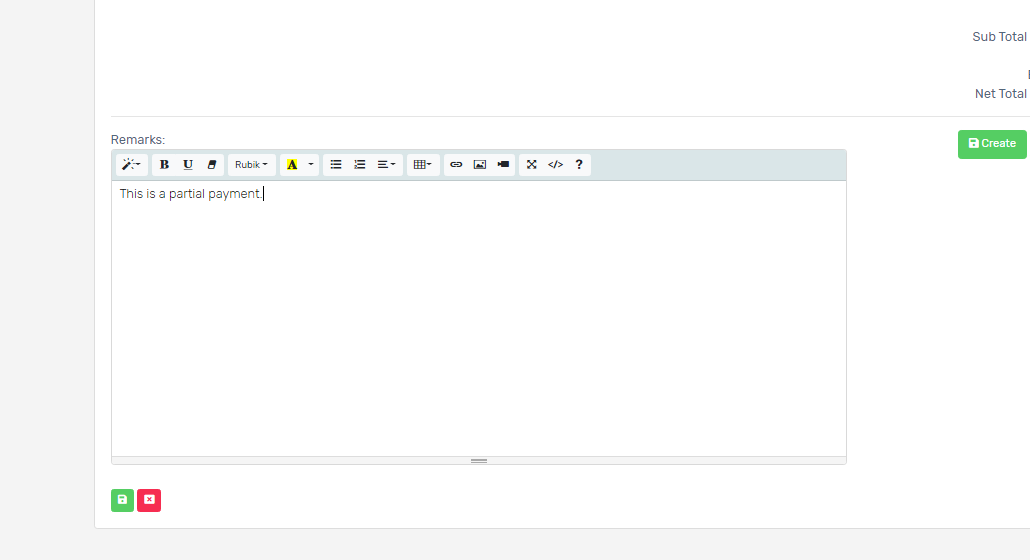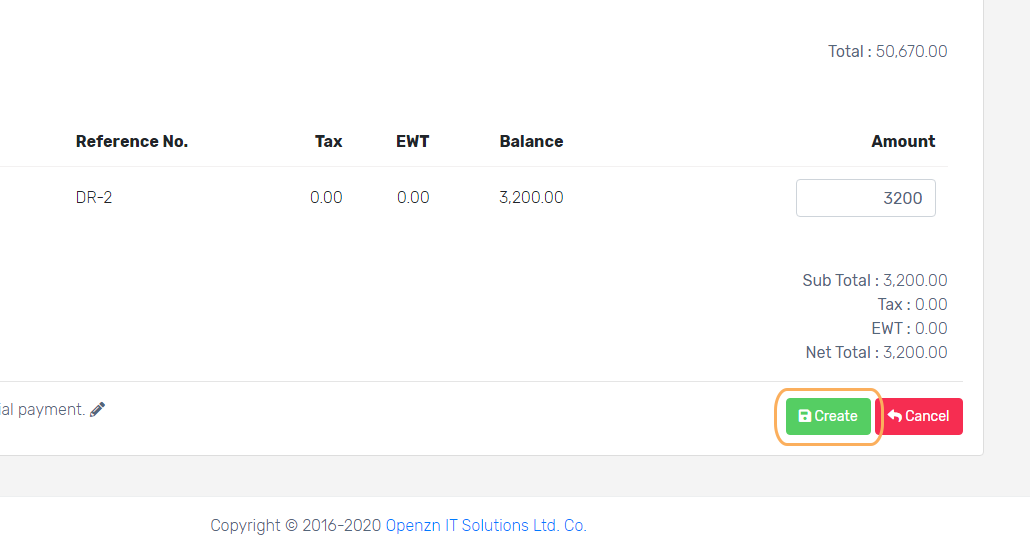After creating a record of your payables or bills, it is now time for payment.
- On the Finance tab, select Disbursement/Payment.
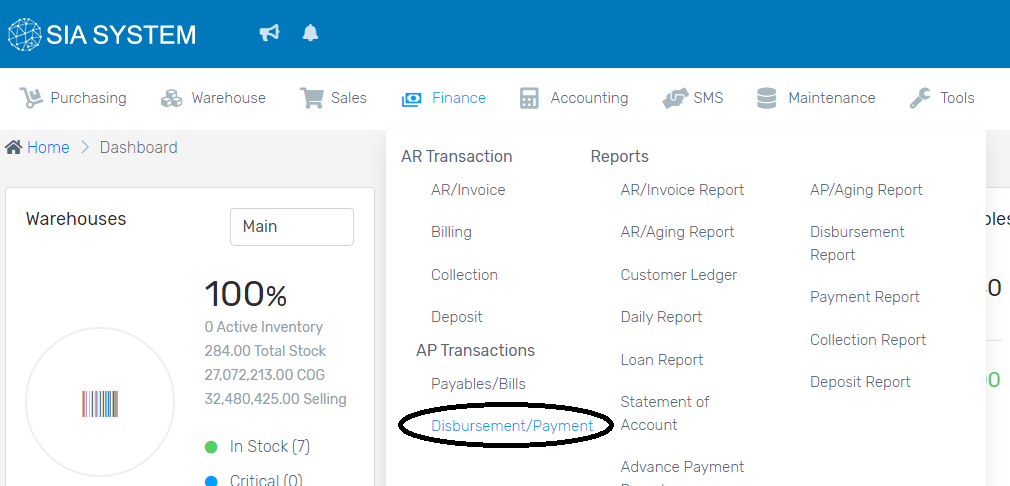
2. In the Create New button, add the payable you want to pay.
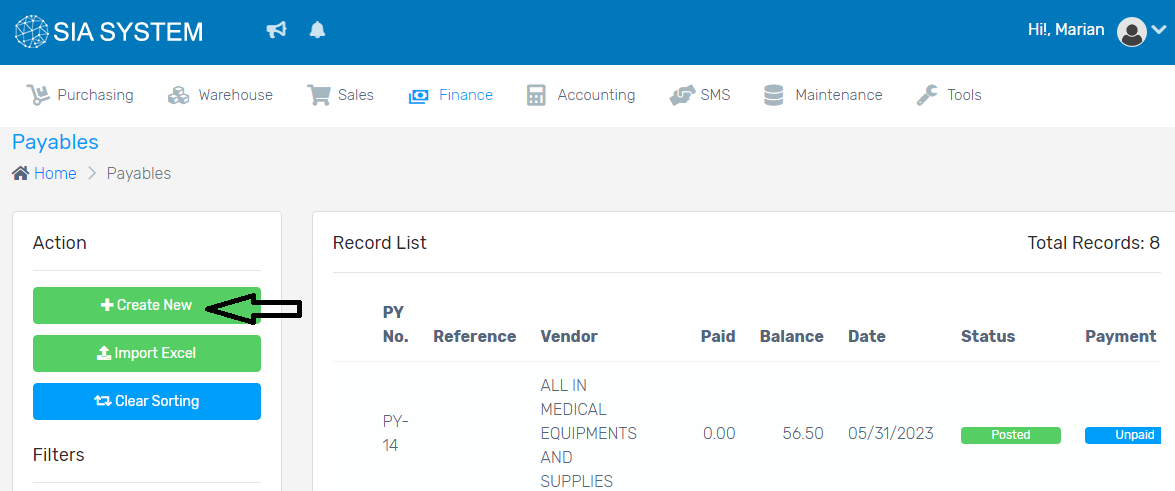
3. Input the Bank Account and Payee first. On the Bank Account, select where do you want to get the disbursement. Select the Type of payment; whether it’s regular or advanced. Next, select the Payee or the Supplier you want to pay. Remember to always click Save or the green button every after selecting. Fill out the other details, if necessary.
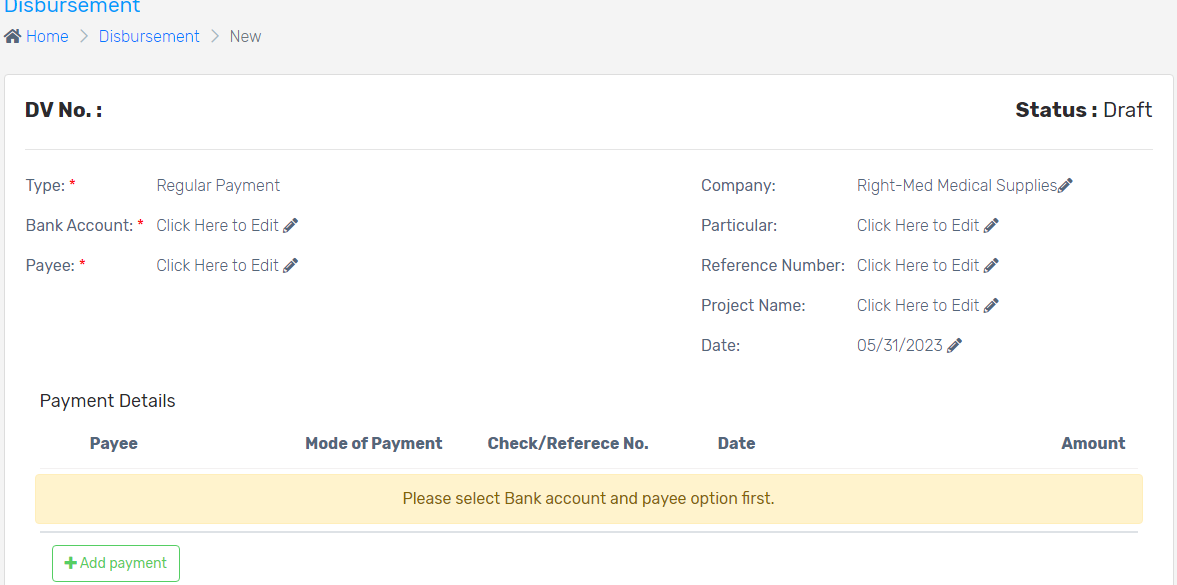
4. On the Payment Details, select the Mode of Payment. If through Check, input the check booklet or check number with the exact date.
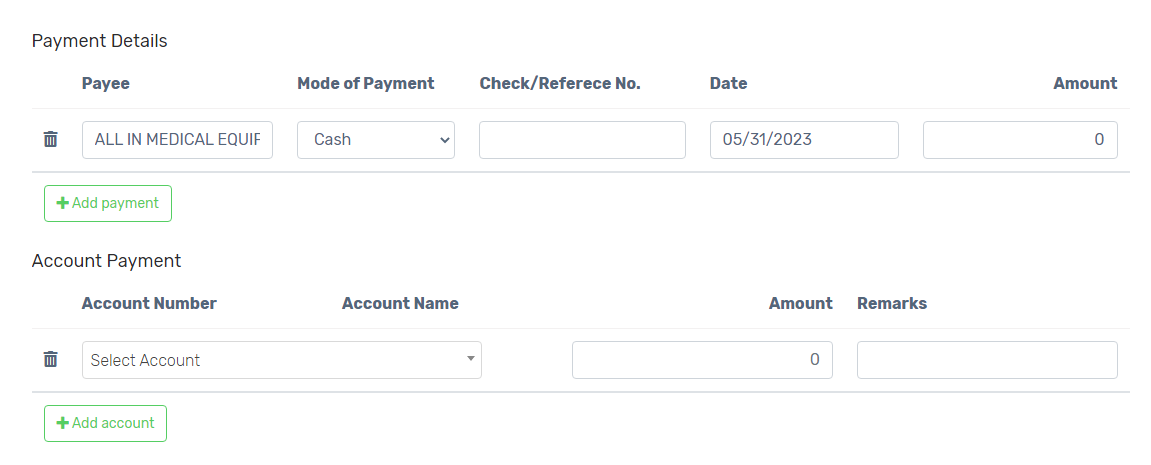
5. Type the Amount manually. Scroll down to check your total payable.
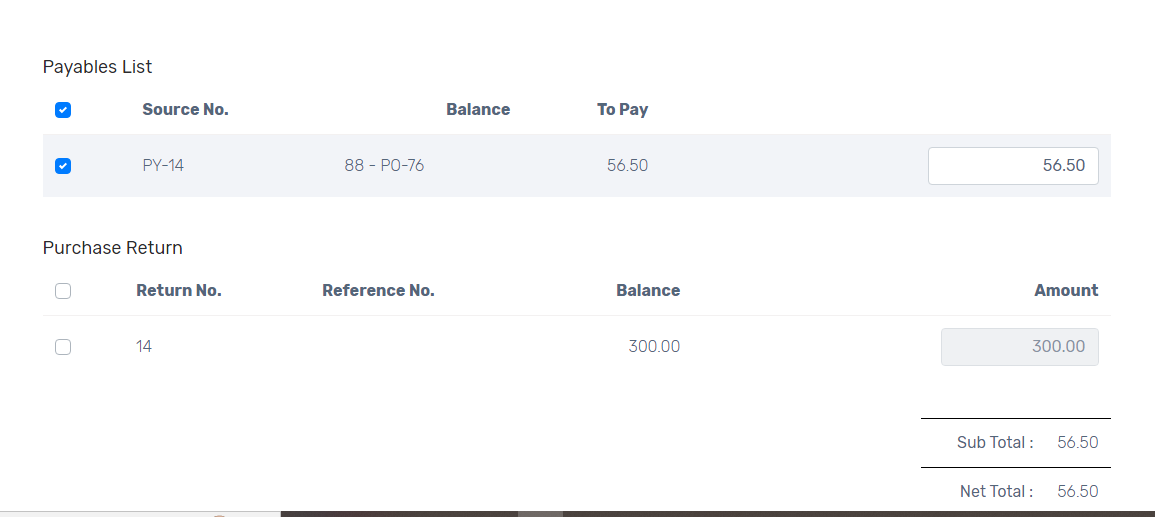
6. Once done, click Create. After reviewing your data, click Post then Proceed.
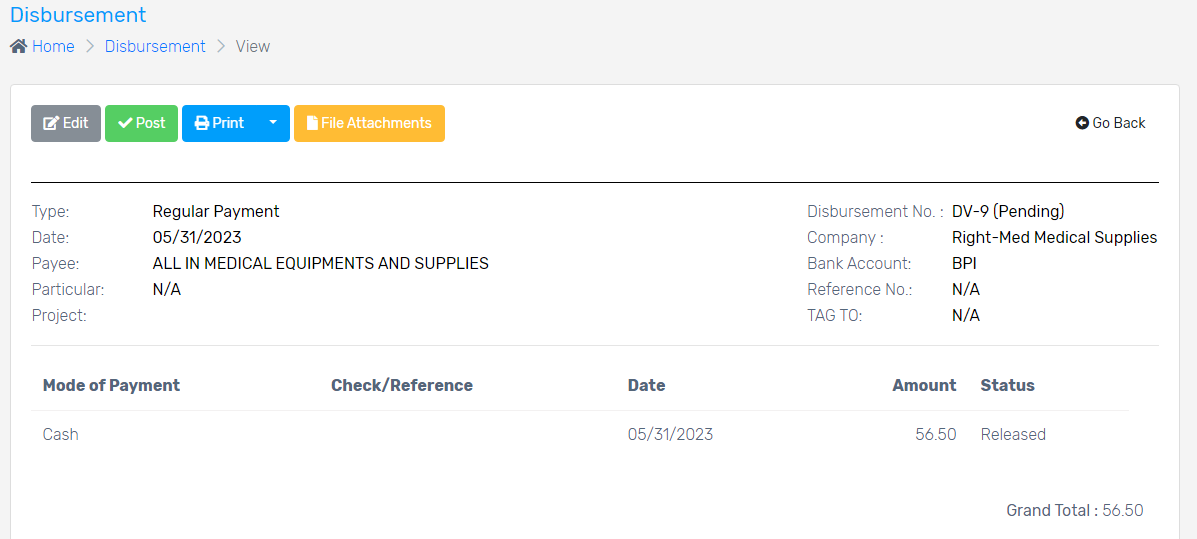
To check the status of your payment, click PAYABLES/BILLS. Make sure that it is marked PAID.