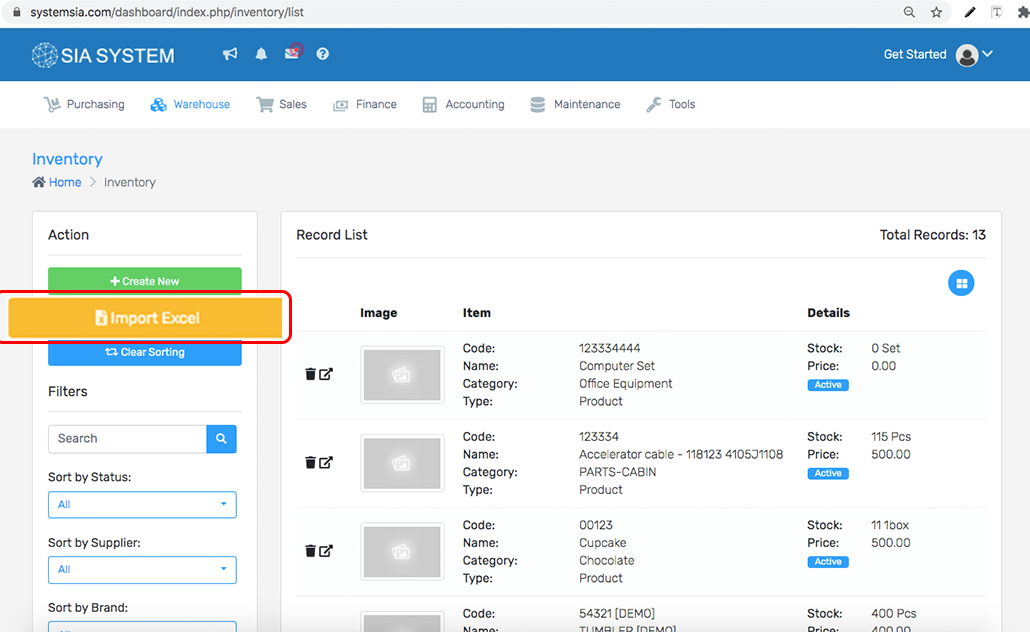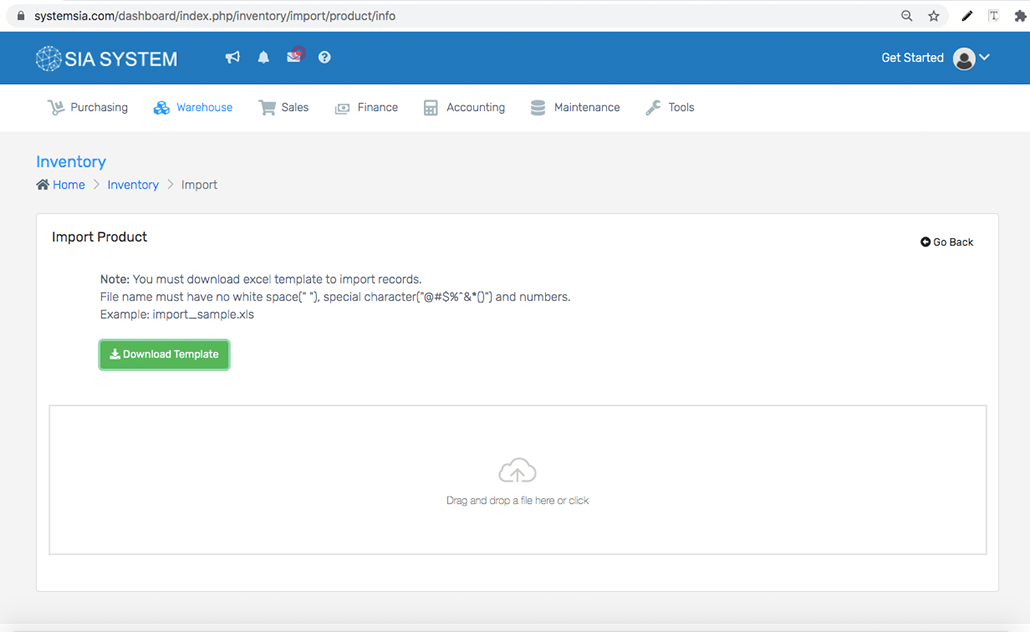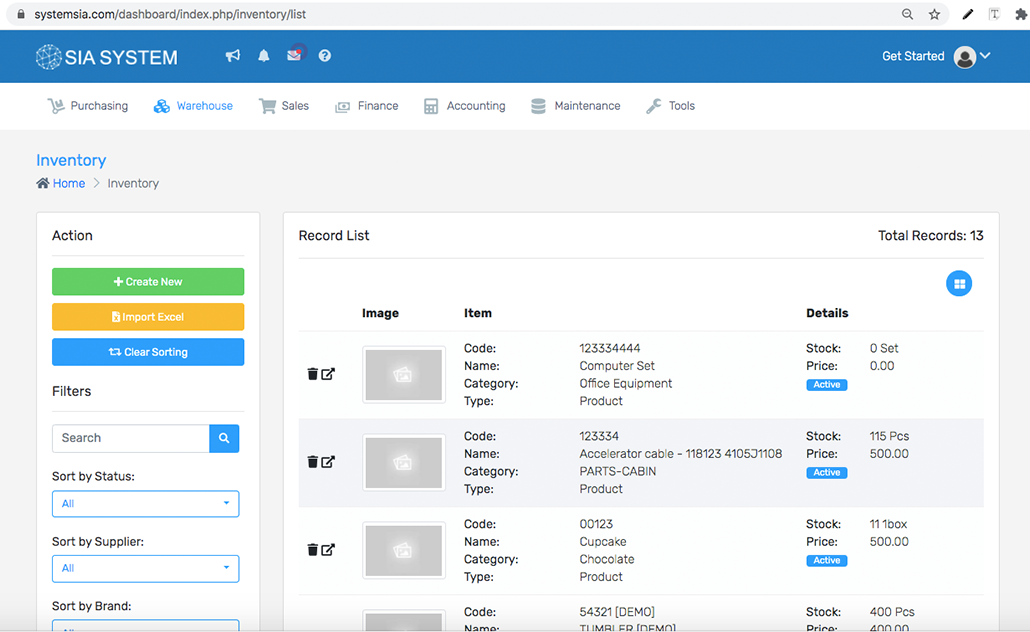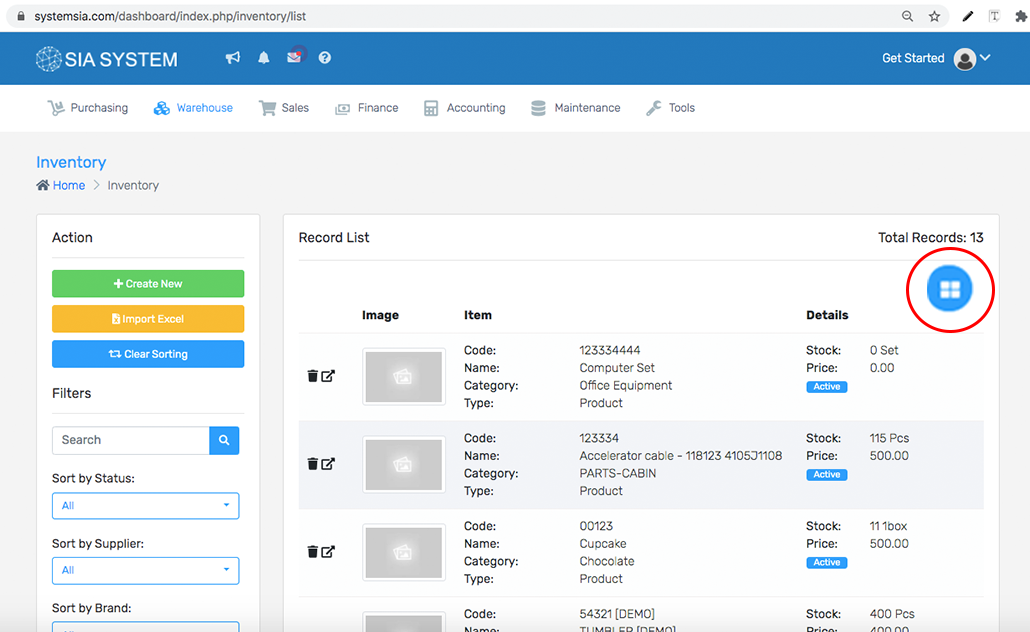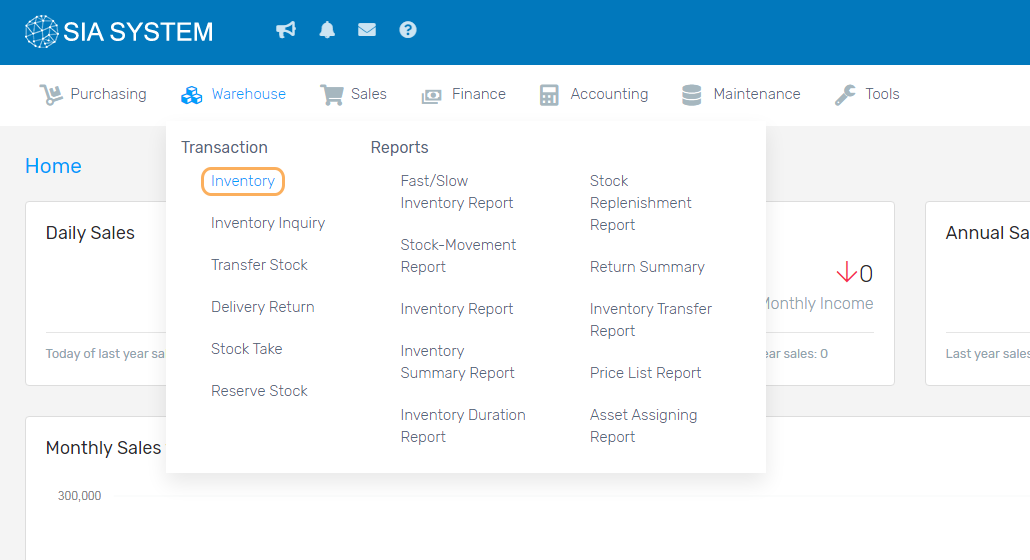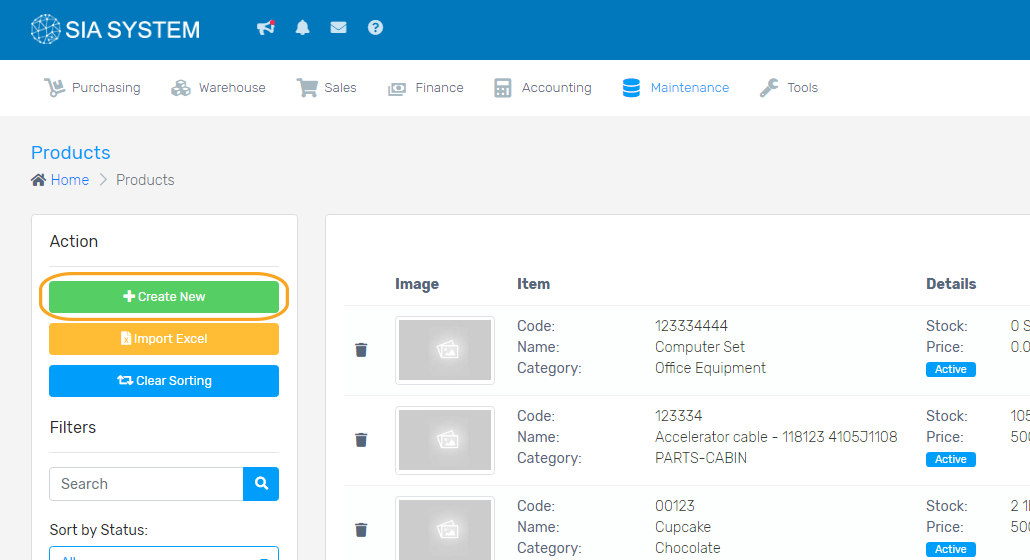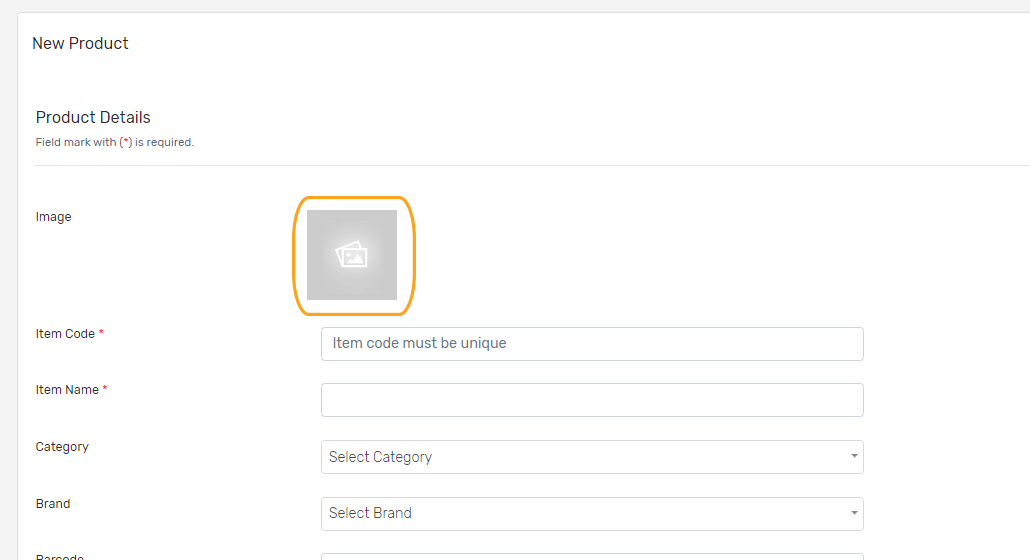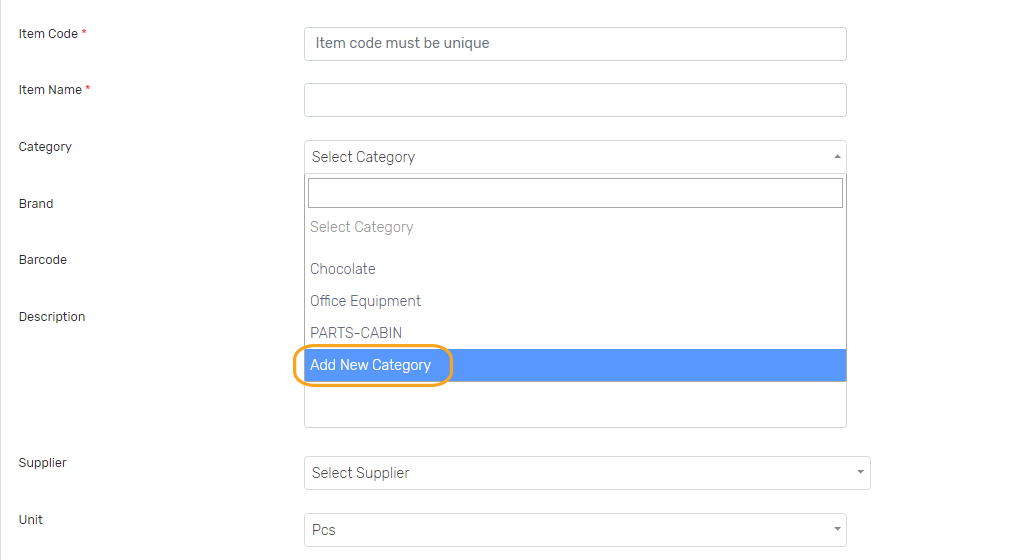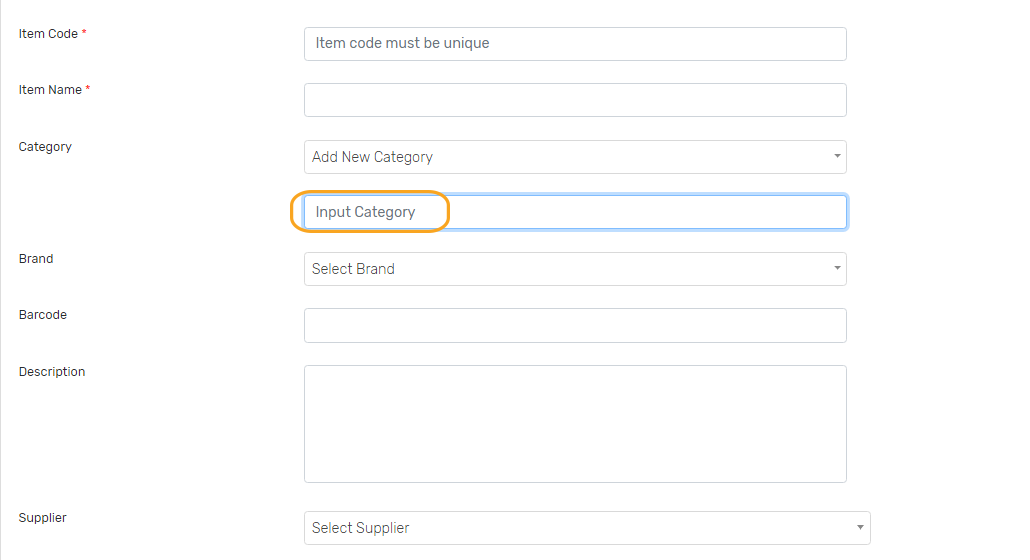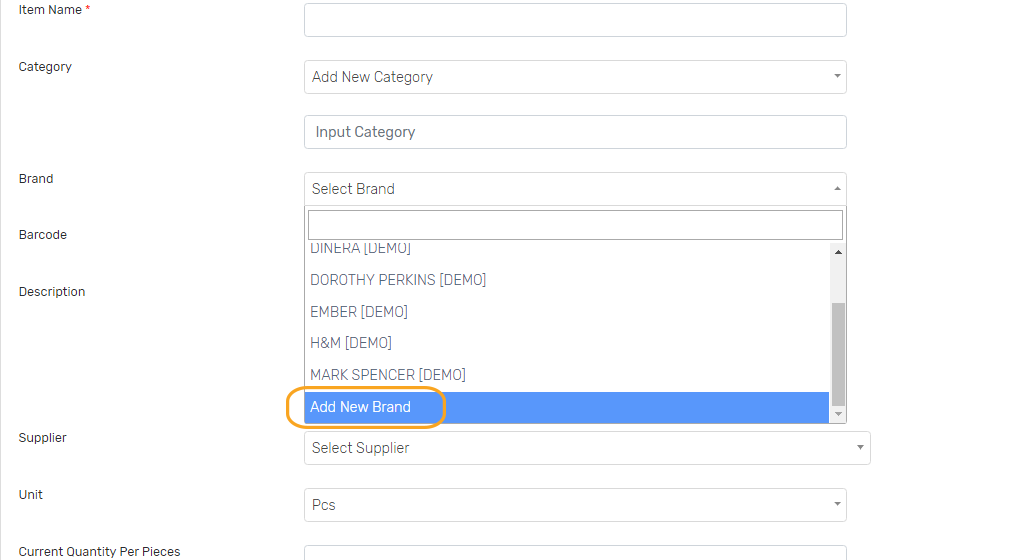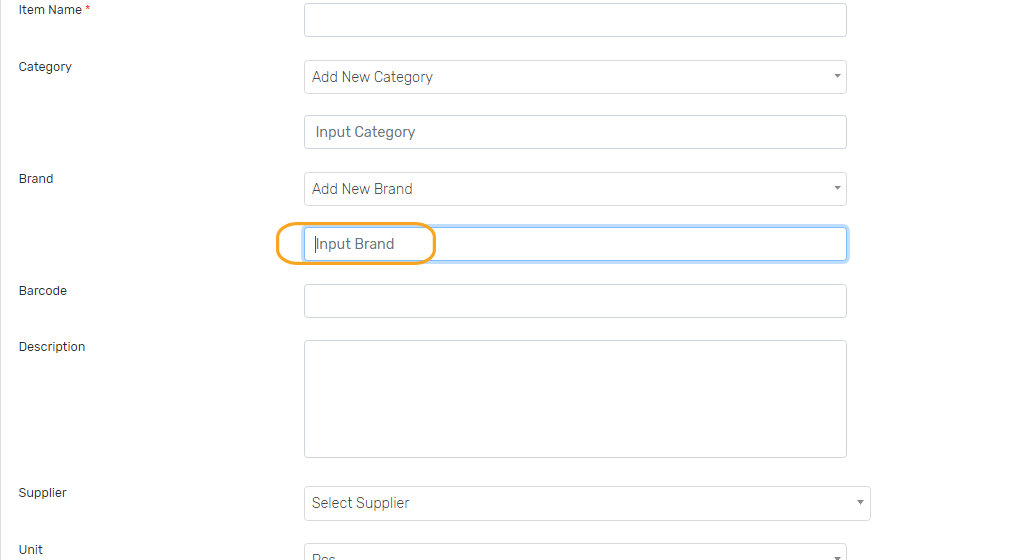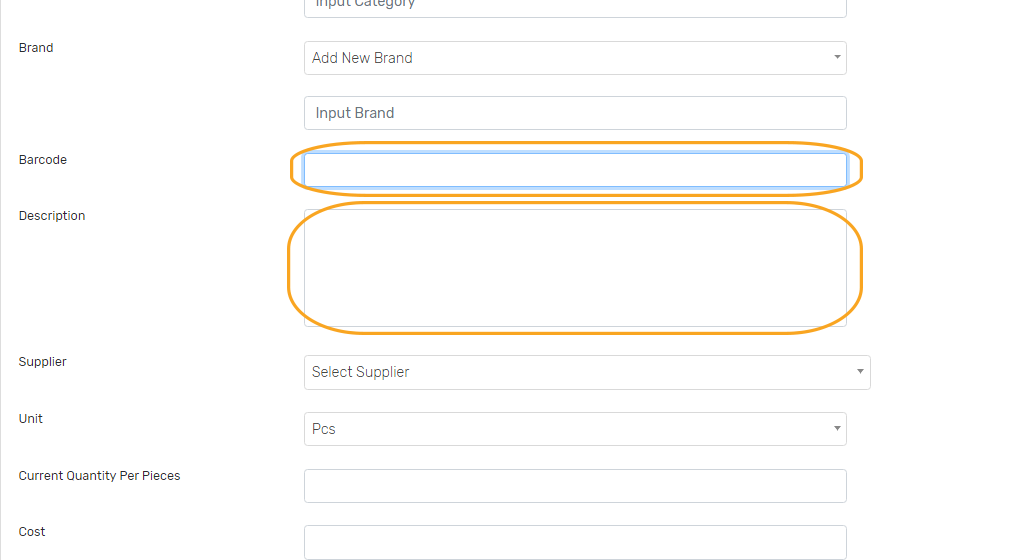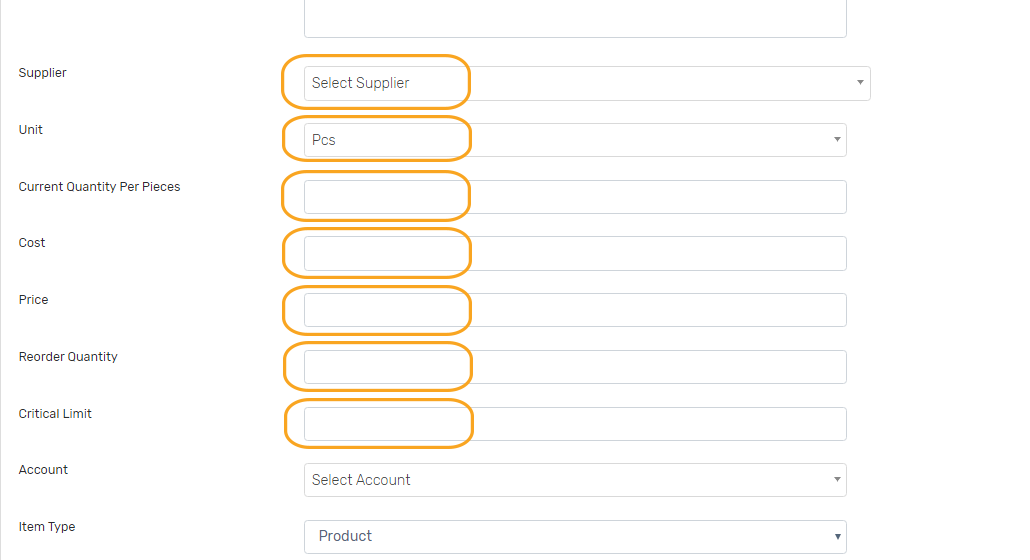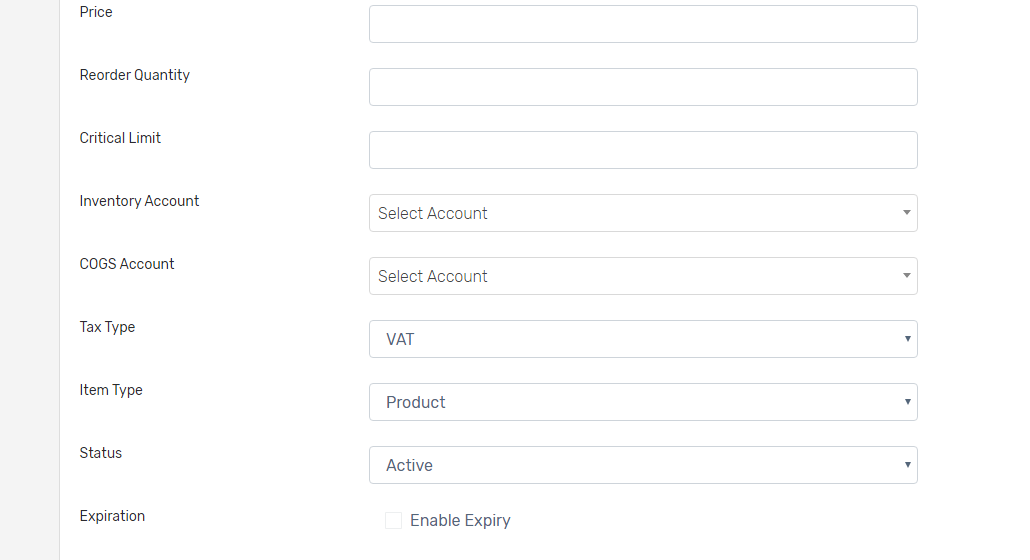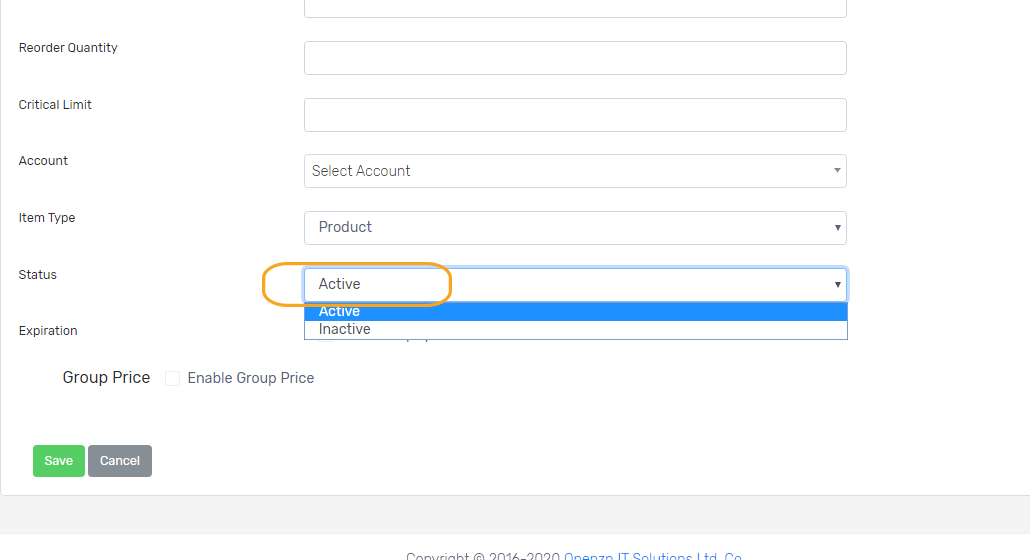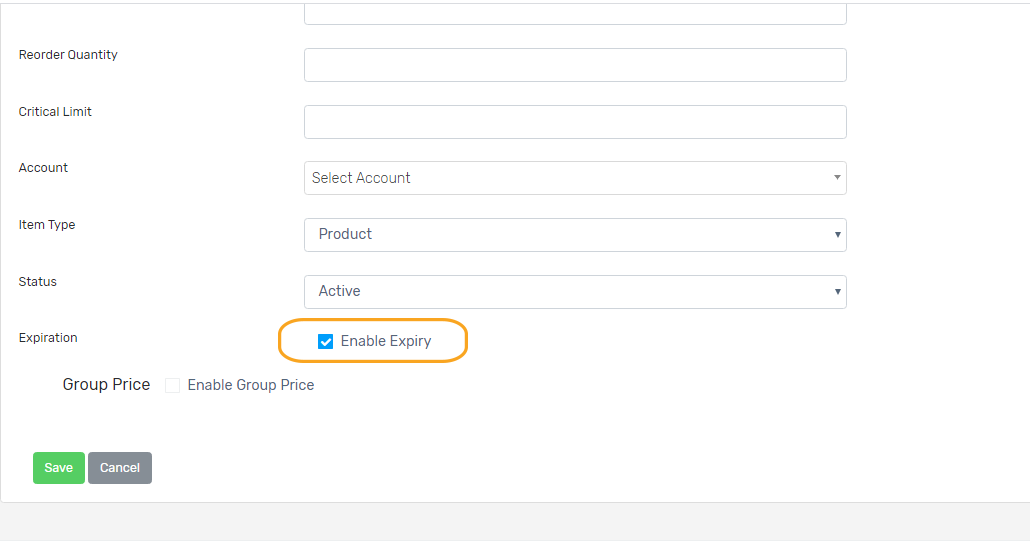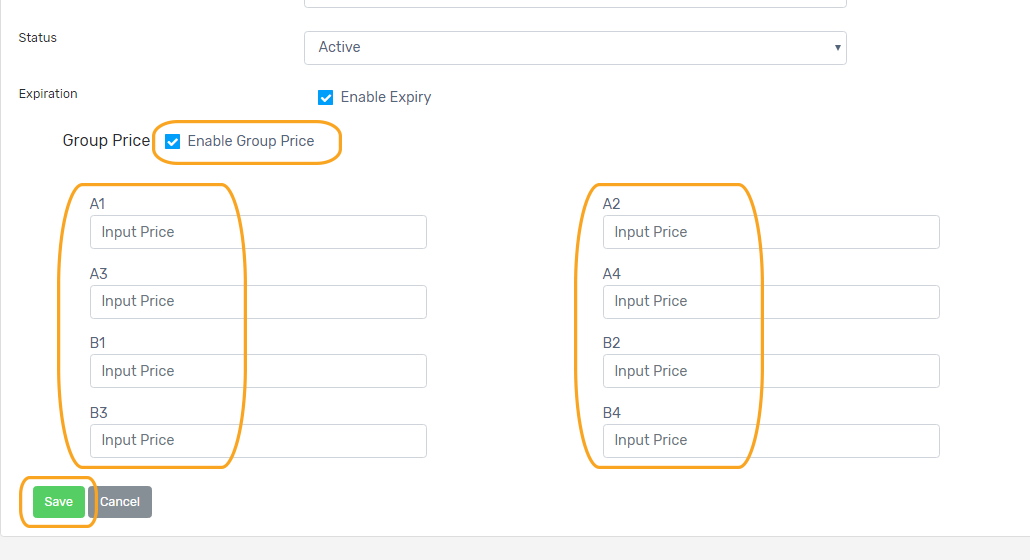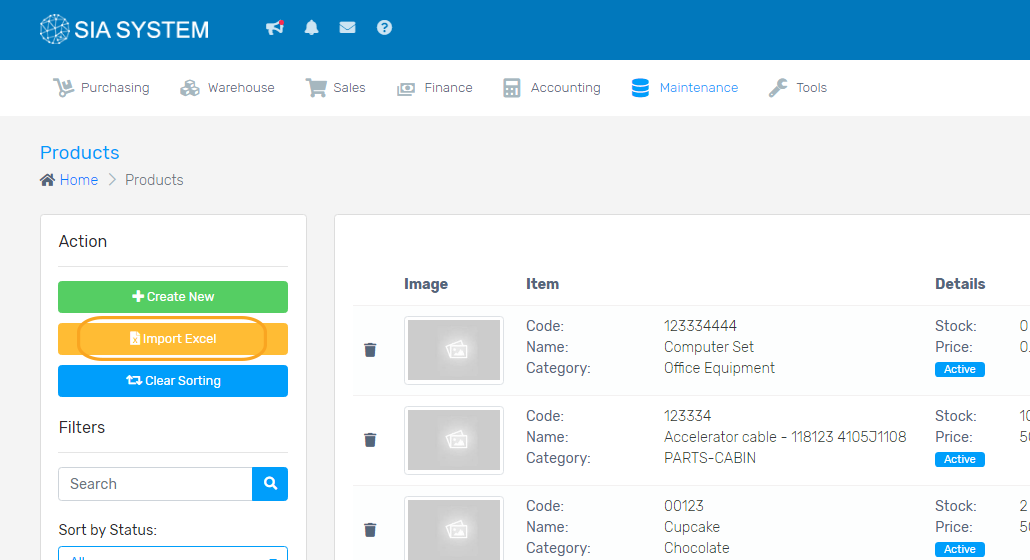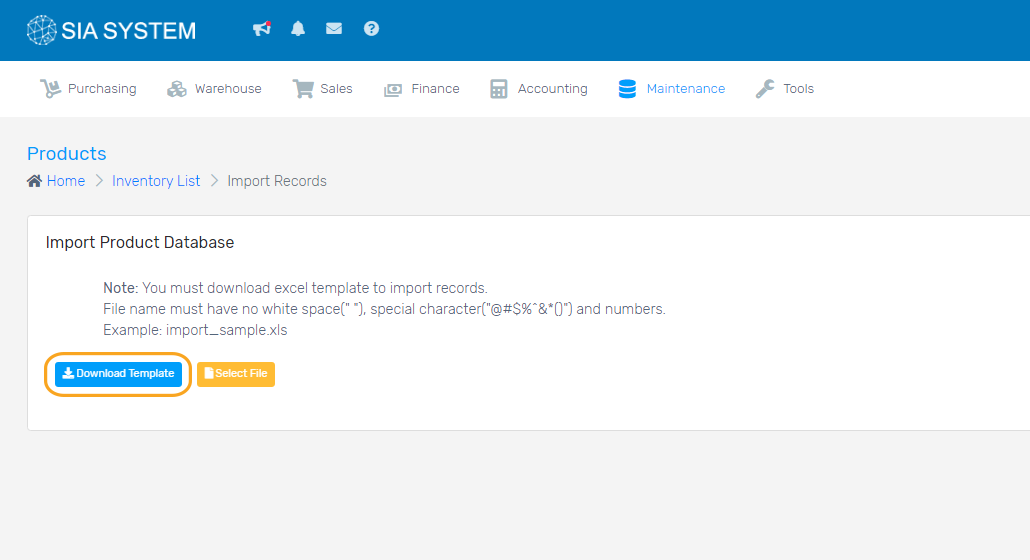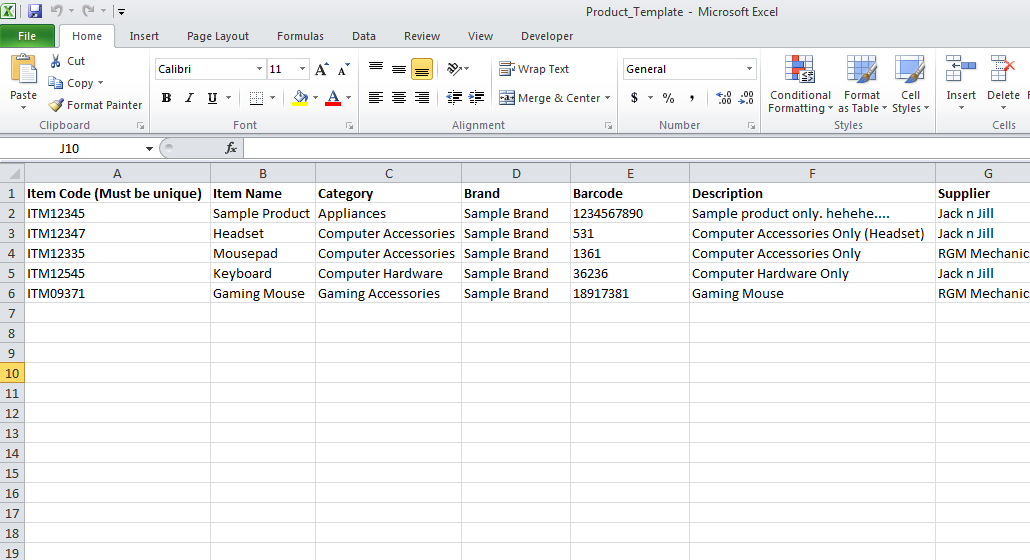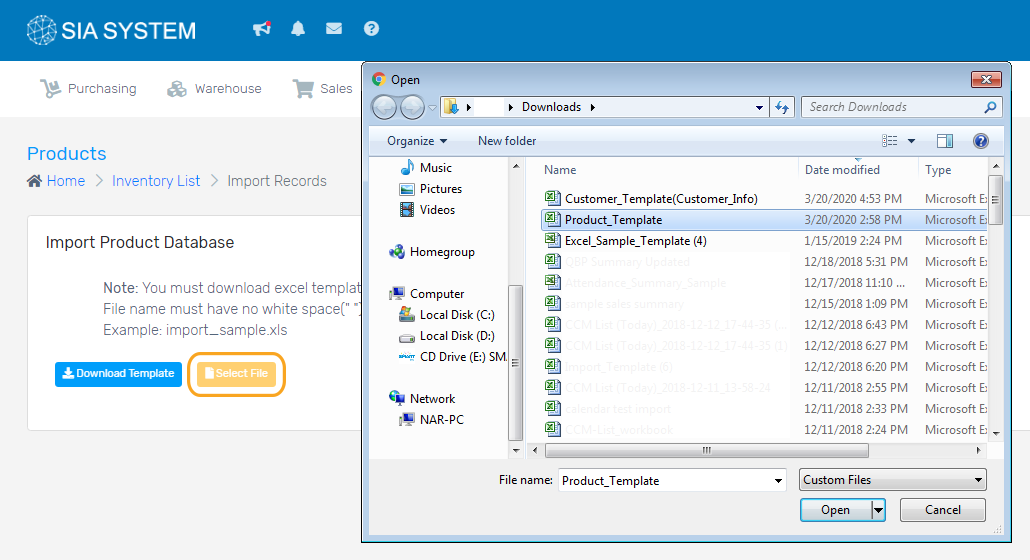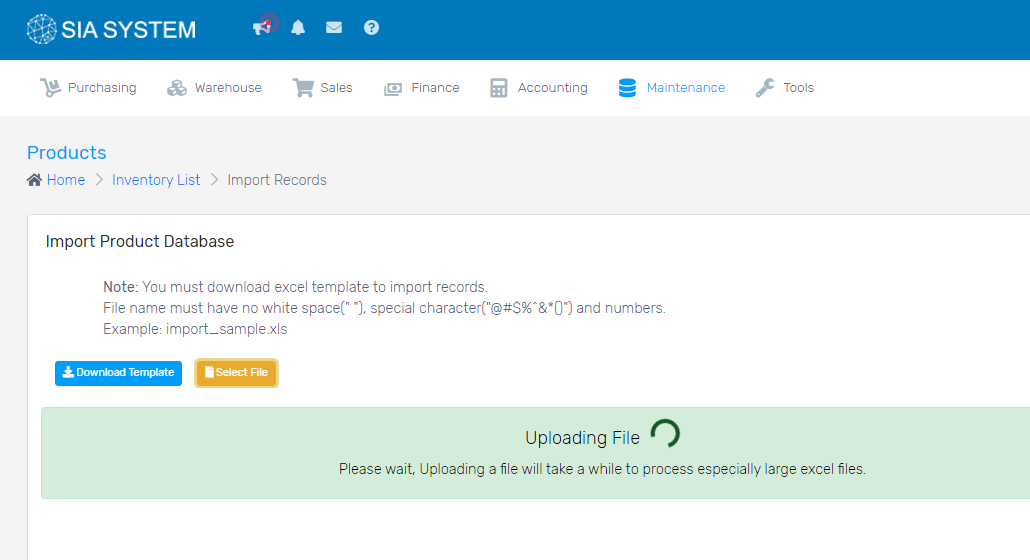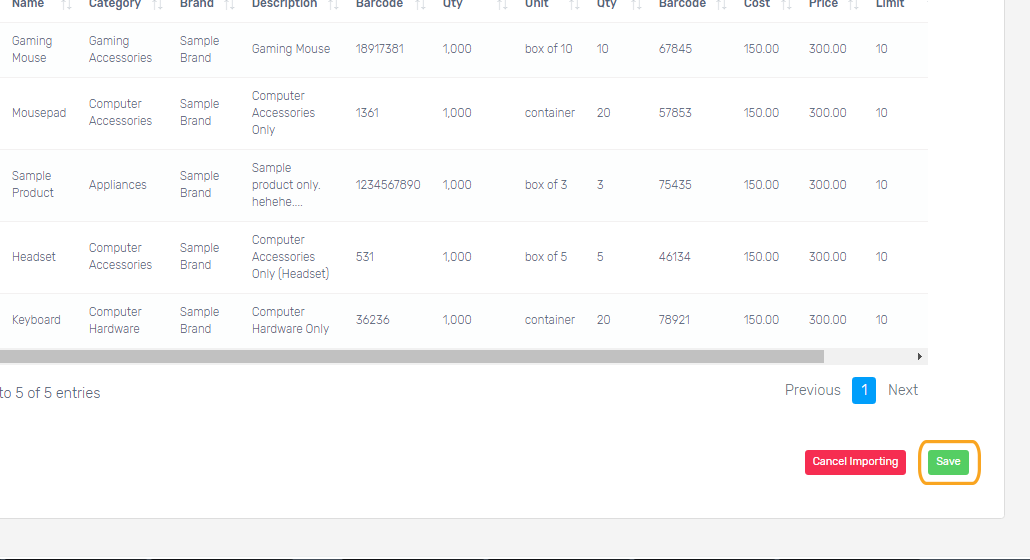Congratulations! You’ve just taken the first step to organizing your inventory with SystemSIA. Now that you’ve started your trial, you can follow this guide. It will help you get the most value out of SystemSIA in the shortest amount of time.
Importing your products to SystemSIA
To start managing your inventory, let’s start by adding a product list to SystemSIA. This can be done by importing a csv file to SystemSIA.
If you don’t have a spreadsheet with all your products, you can get in touch with your vendors/suppliers to see if they can send one to you. From there you can make a few changes to match the import template we have below.
1. If you haven’t downloaded the template from SystemSIA directly, then download this csv template to quickly import products to SystemSIA. If you already have a csv file with your products, you can format that file to look like this template for easy importing.
2. Go to Warehouse, select inventory and click import Excel.
3. Click to find the csv file from your computer or drag and drop your file. Then click Save.
Take a look around
Now that SystemSIA has some products, it’s time to get familiar with viewing your products in SystemSIA
1. On the Homepage, click on Warehouse goto inventory.
2. Click on any of your items in this list to see more details.
3.Here you’ll notice all the information from your csv is populated onto the product record. If you think you’ll be interested in being alerted when you’re low in stock, you can edit the item and add a Critical limit and Reorder Quantity.
4.To view the product list in full screen again, click the blue circular symbol at the upper right.
Next Step
For the manual input of product, visit How to setup a product record.
Was this article helpful ?
Have more questions ? Submit a request