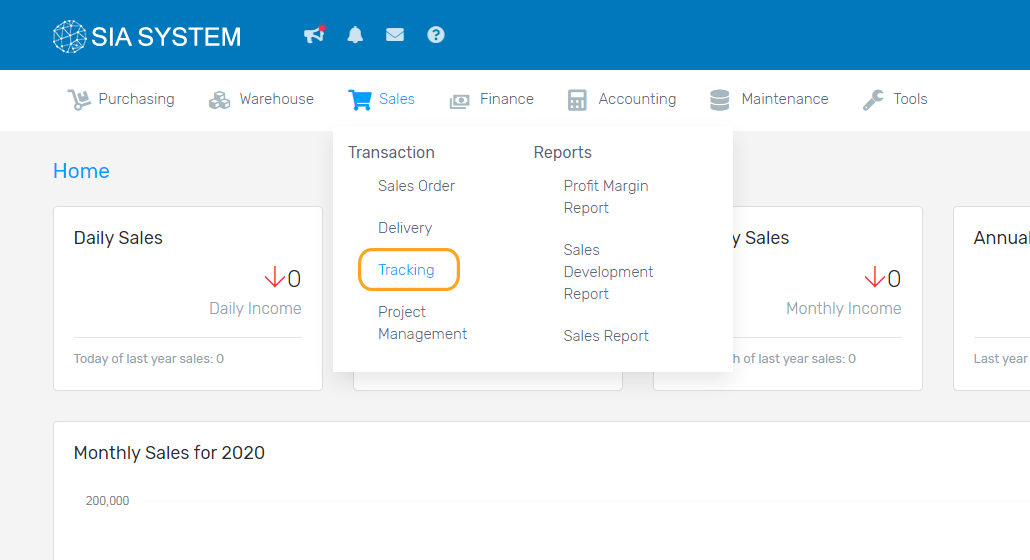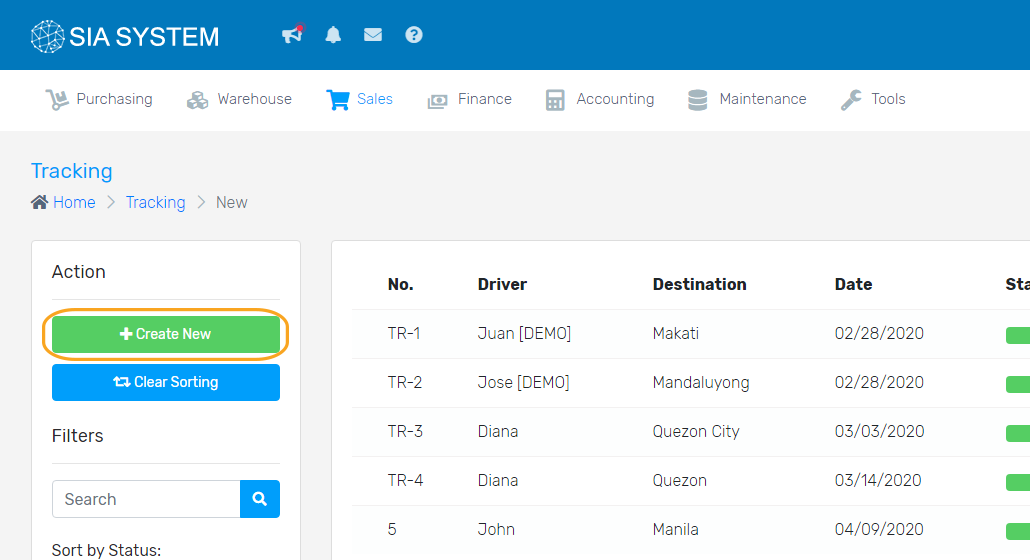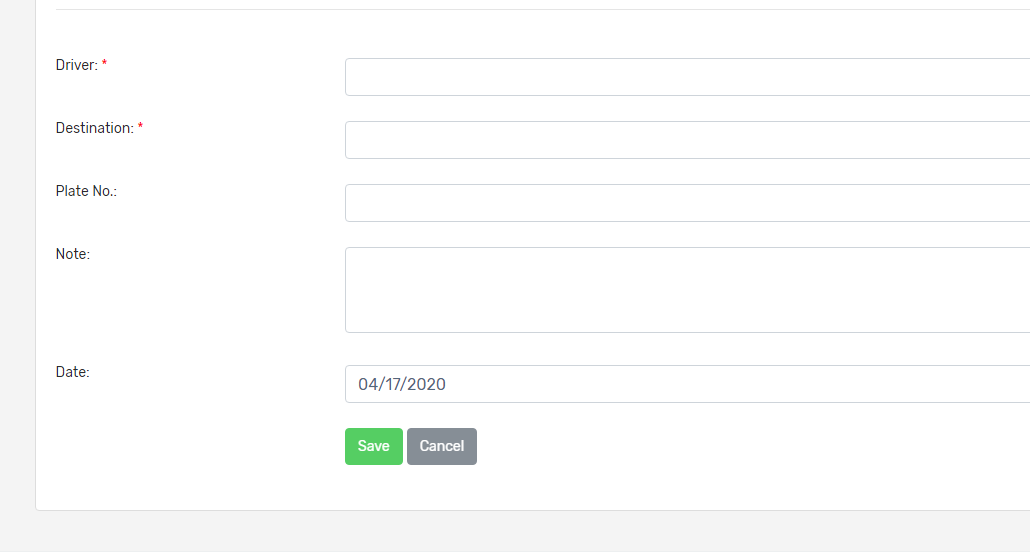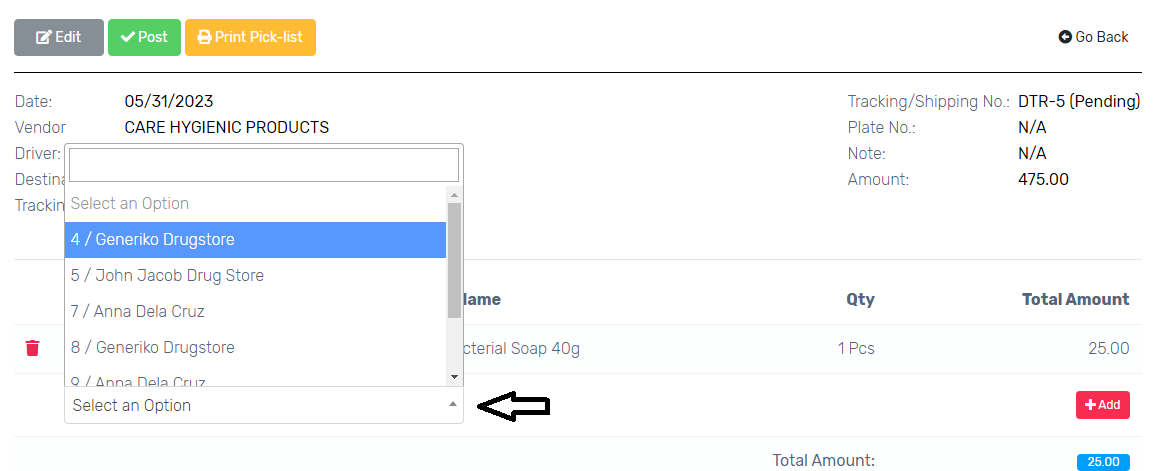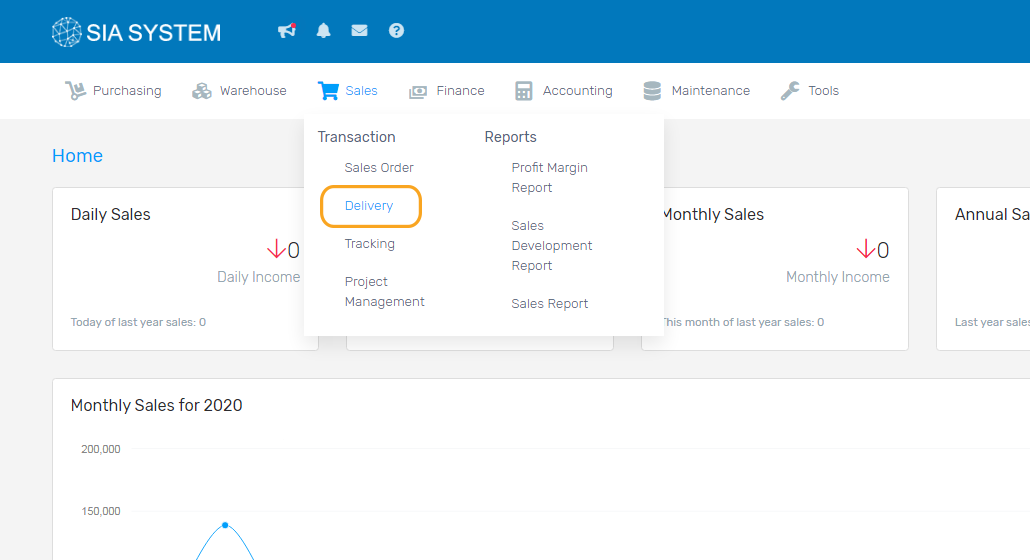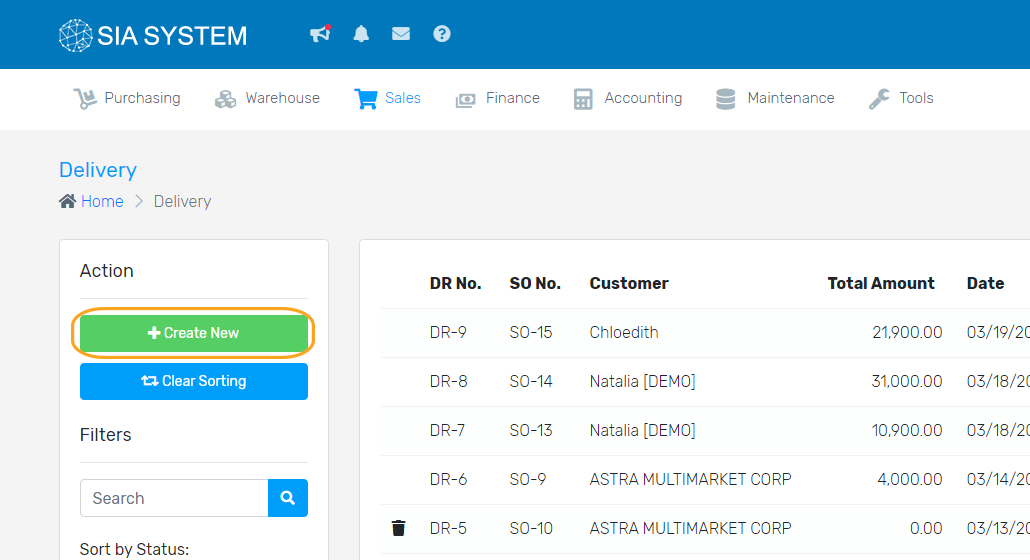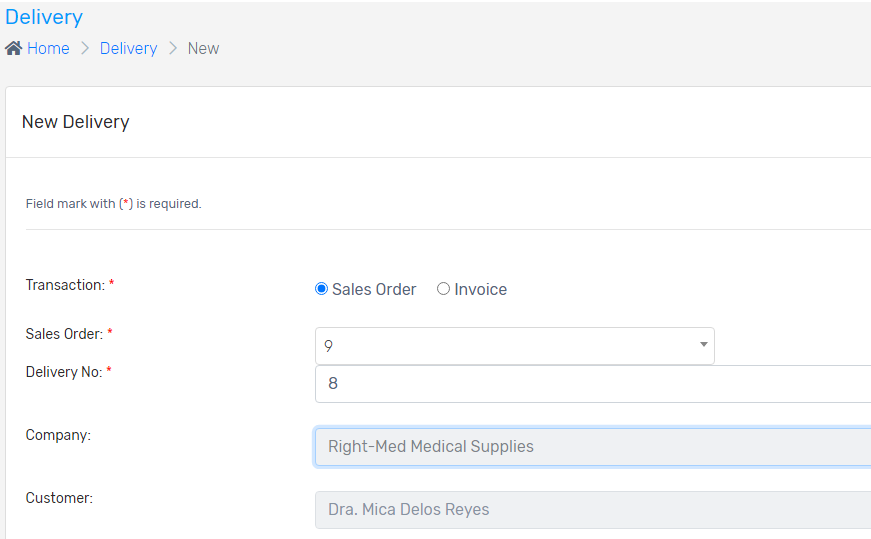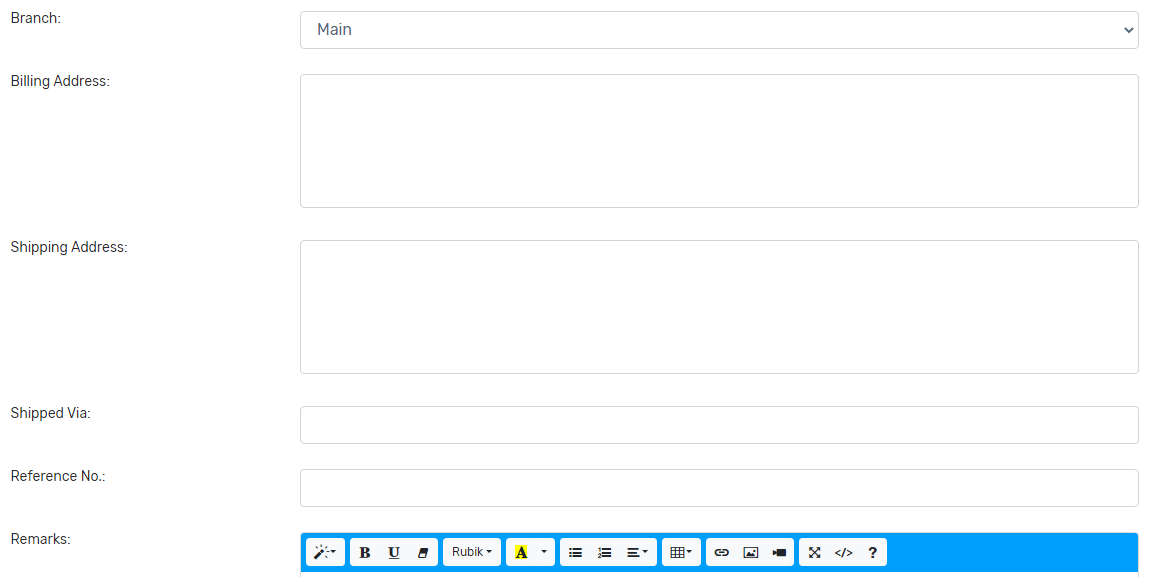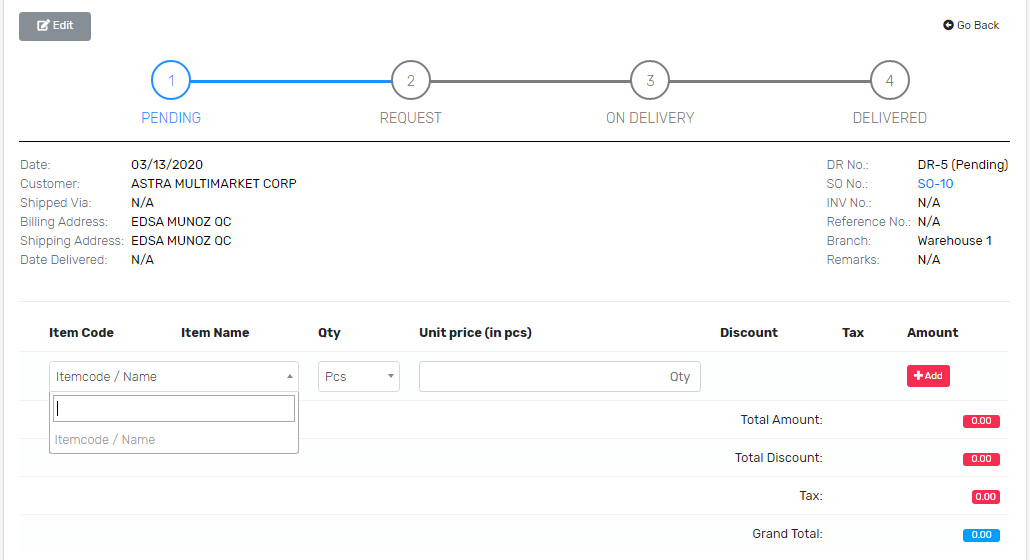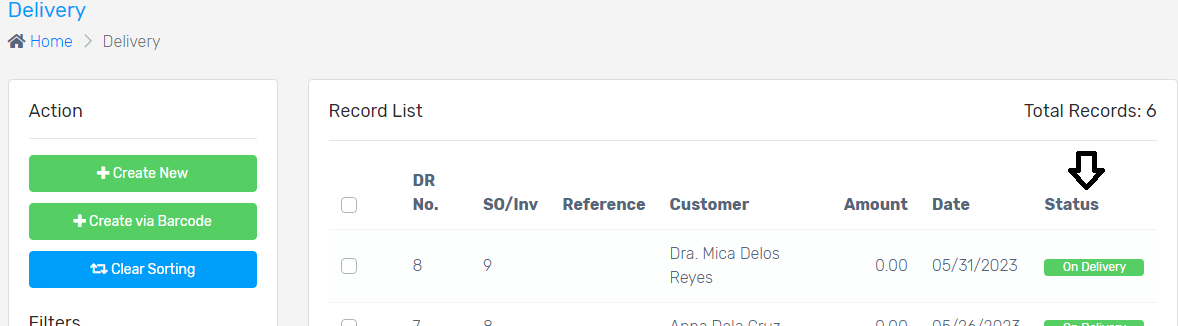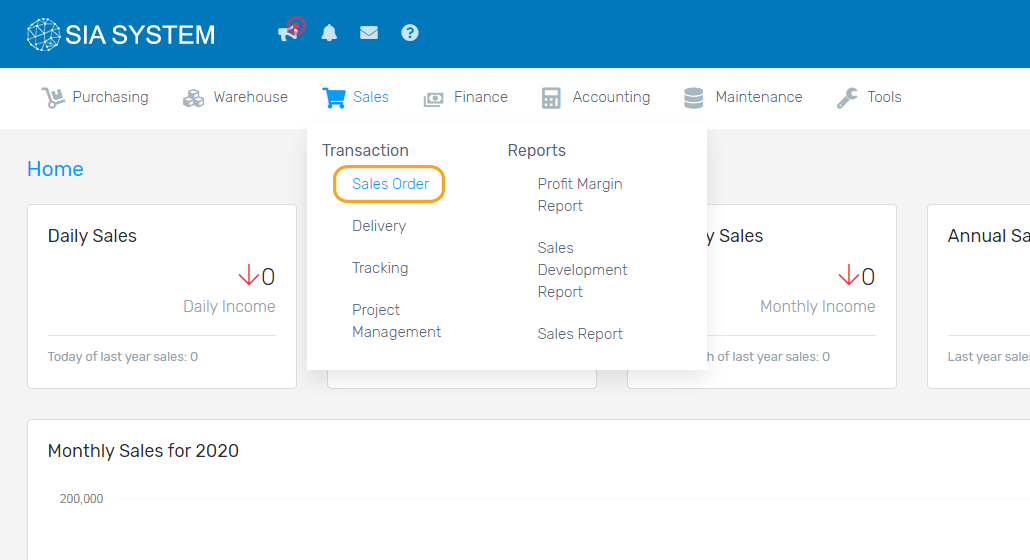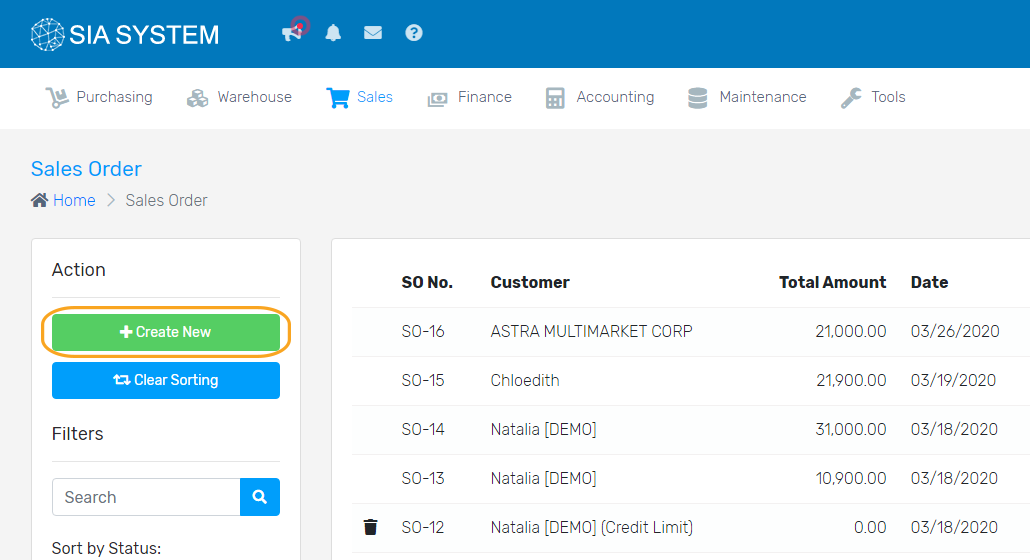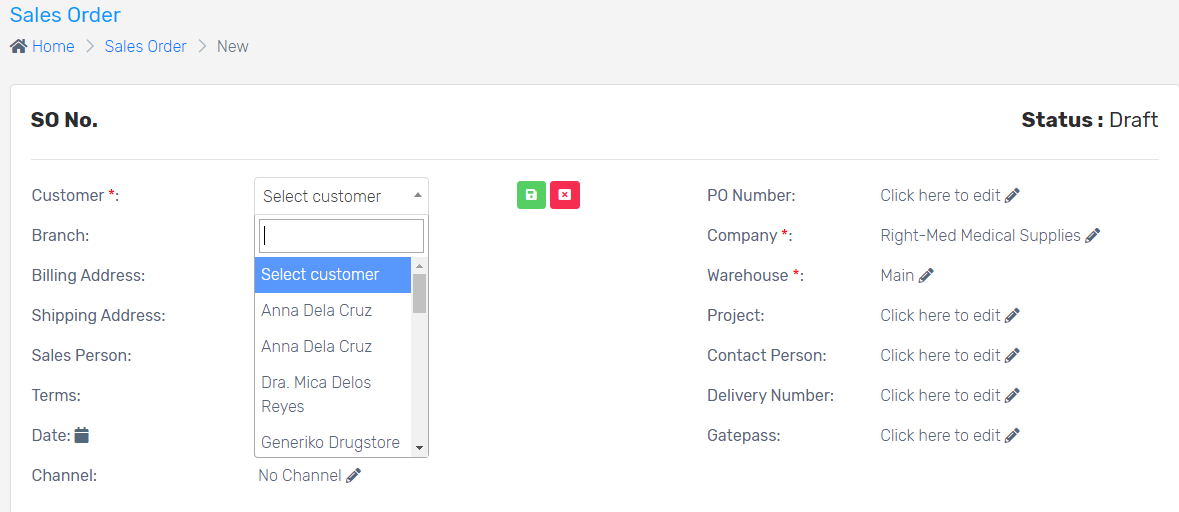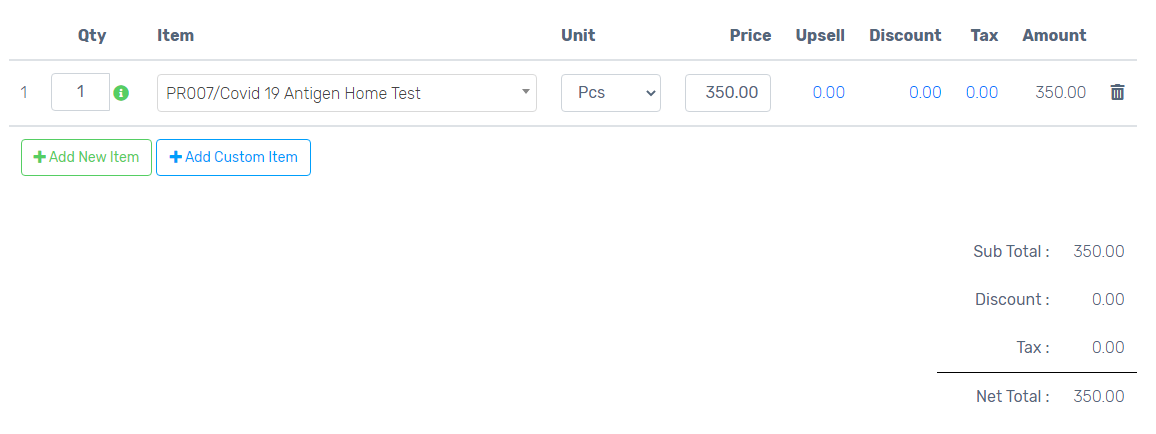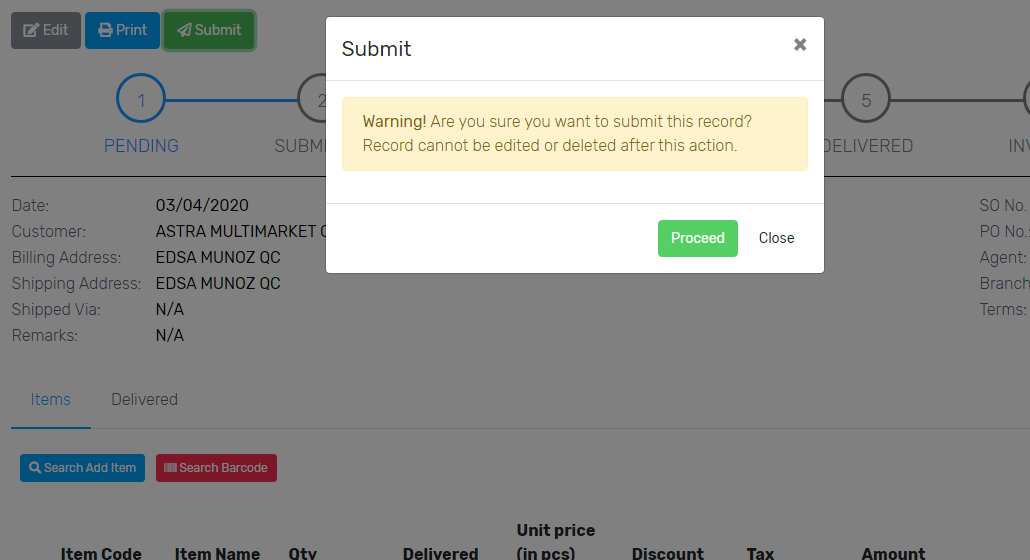To keep track and check if the orders are correct, a tracking record may be created for the warehouse and delivery personnel.
Note: To do this, you must first create a Delivery Receipt before creating a tracking record. The Delivery Receipt is the reference of your tracking record. Follow our instructions on How to create a Delivery Receipt.
In order to create a tracking record, please follow the steps below:
1. On Sales menu, click Tracking, and click Create New button.
2. Fill in the tracking details and click Save.
3. Select the Delivery/Invoice Number to be picked as this is the reference of your tracking record and click Add.
4. Check the items before clicking Post then click Proceed. click Print Pick-list button. When Print Pick-list has been clicked, the tracking record will be posted and cannot be edited.
Was this article helpful ?
Have more questions ? Submit a request